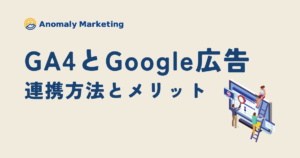LookerStudioでGA4のイベントごとのイベント数を表示する方法

アナリティクスツールGA4では、Web上での様々な行動を「イベント」という形で計測しています。
自由にイベントを設定して、ユーザーの行動を把握しつつ、その分析をすることでサイトの改善・ひいては事業の改善に繋がります。
ただし、GA4だけでイベントごとにイベント数を確認したり分析をするのにはあまり向いていません。
そこで本記事ではGA4のデータをわかりやすく表示できる、LookerStudioを用いてGA4のイベントごとのイベント数を表示する方法を解説します。
LookerStudioでイベントの種類ごとのイベント数を表示させる3つの方法の比較
LookerStudioで、イベントの種類ごとのイベント数を表示させる方法として考えられるのは下記の3つの方法です。
- ディメンションを使用
- 統合機能を使用
- フィールドの作成
それぞれがどのような方法かあまりピンと来ないかもしれませんが、一旦これらの方法を、それぞれ「手軽さ」と「自由度」の2軸で評価をすると下記のような表になります。
| 項目 | ディメンション | 統合 | フィールドの作成 |
|---|---|---|---|
| 手軽さ | 非常に手軽 | やや工数がかかるが 慣れると簡単 | 一度設定すれば楽だが 初期設定が面倒 |
| 自由度 | 他の指標との 組み合わせができない | ある程度自由度が高い | 非常に自由度が高い |
手軽にできるものはある程度自由度が低くなってしまい、工数が多く面倒なものほど自由度が高い表の作成が可能というイメージです。
それぞれメリットとデメリットがありますので、必ずしもどれかを使うと固定する必要はなく、用途に合わせて柔軟に選択できるのが理想です。
LookerStudioでイベントの種類ごとのイベント数を表示させる3つの方法を解説
ここからは、前章で紹介した3つの方法に対して、それぞれの詳細を詳しく解説いたします。
ディメンションを使用
ディメンションを使用してイベントの種類ごとにイベント数を表示させるのは、考えられる中で一番簡単な方法です。
ある程度GA4やLookerStudioを触ったことがある方であれば、容易に作成することができます。
LookerStudioにて、「グラフを追加」から「ピボットテーブル」を選び、下記のディメンションとセッションを作成します。
- 行のディメンション
- 好きなディメンションを選択(今回は「月」を選択)
- 列のディメンション
- 「イベント名」を選択
- 指標
- イベント数
手順としてはこちらで完了です。
表にフィルタを設定することで、表示を任意のイベントだけに絞ったりすることも可能です。
ただしこちらの表は自由度がかなり低く、他の指標を追加するとうまく表示されません。
そのため、より自由度が高く、他の指標とも組み合わせて表示させたい場合は、今回の方法ではなく下記で紹介する2つの方法のどちらかを使用するようにしてください。
統合機能を使用
統合機能を使用すると、イベントの種類ごとにイベント数を表示させることはもちろん、セッション数に対するイベントの発生割合を並列に表示させることができます。
今回はセッション数とイベントの割合を表示させる方法を解説しながら、統合機能を使用したイベントごとのイベント数を表示させる方法を解説します。
始めてこの方法で表を作成する際は少し難しく感じるかもしれませんが、慣れればスラスラと作成することができるようになりますので、ぜひ一度お試しください。
まずはこのような表を作成します。
- ディメンション
- 好きなディメンションを選択(今回は「セッションの参照元」「セッションのキャンペーン」を使用)
- 指標
- セッション
続いて、作成した表のデータソースの左のアイコンをクリックして、「別のテーブルを結合する」を選択
その後、下記の表を作成します。
- ディメンション
- 先ほど作成した表と同じディメンションを選択
- 指標
- イベント数
Table2のフィルタに、計測したいイベント名を設定します。
Table2の「イベント数」の表記を実際のイベントの名前に変更しておくと後々分かりやすいので、ぜひ設定しておきましょう
閉じるをクリックして元の画面に戻ると、混合データの欄に先ほど設定したイベントが載っていることが分かります。
追加したイベントを指標に追加。そうすることでセッションと単一のイベントを並列に表示できるようになりました。
その後、指標の追加をクリックして「フィールドを追加」をクリックすると、指標を自由に計算して表示できるようになります。
今回の場合、名前に「購入完了率」、データの種類に「%」、計算式に「SUM(購入完了)/SUM(セッション)」といれることで、購入完了率の指標を作成することができます。
これらの操作を繰り返すことで、広告キャンペーンごとの設定と様々なイベントの数と率を並列に表示できるようになります。
こちらの方法では、LookerStudioの統合機能とフィルタを利用して、任意のイベントのイベント数を表示させることができます。
少し複雑な操作にはなりますが、ある程度指標を自由に組み合わせて表示させることが可能です。
フィールドの作成
こちらで紹介する方法は、まずはじめにGA4の設定でカスタムディメンションを作成します
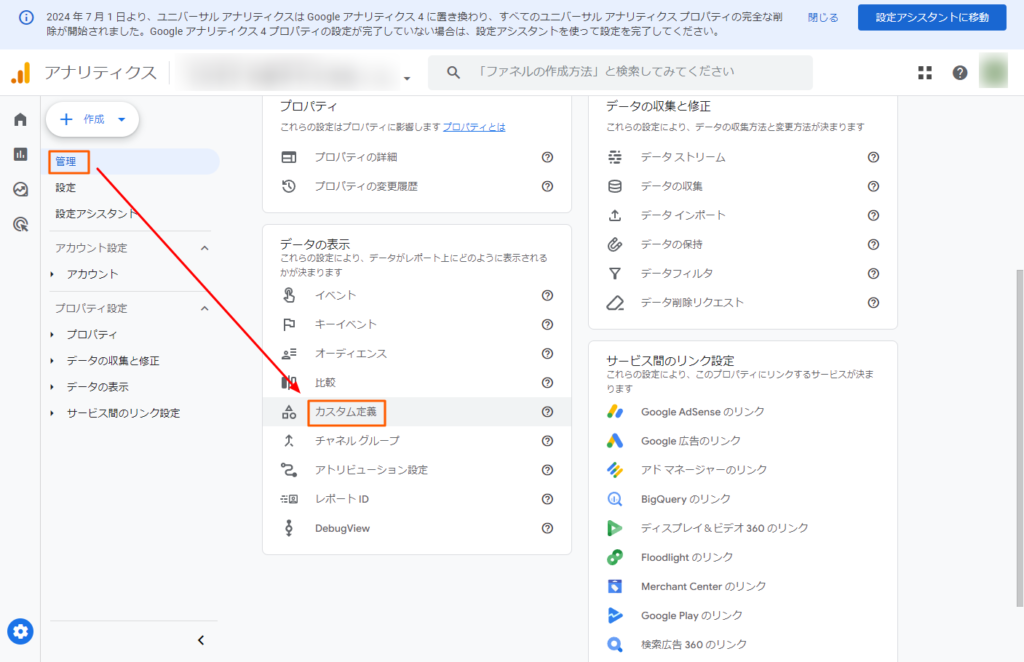
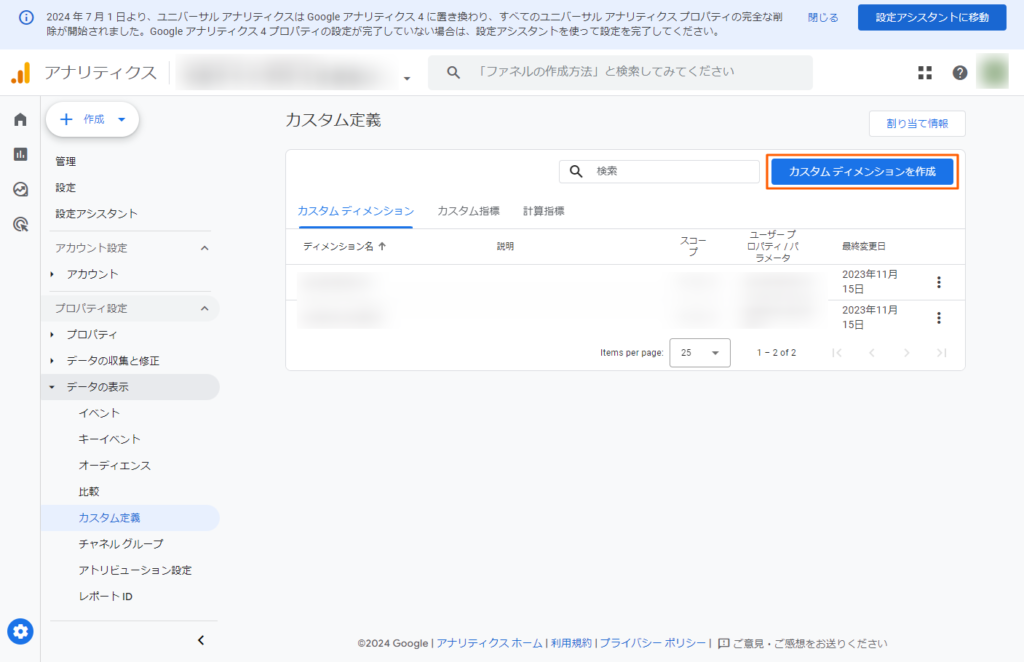
下記のカスタムディメンションを作成します。
- ディメンション名
- percent_scrolled
- イベントパラメータ
- percent_scrolled
こちらでGA4の設定は完了。続いてLookerStudioでの設定に移ります。
LookerStudioでは、フィールド作成する作業が必要です。
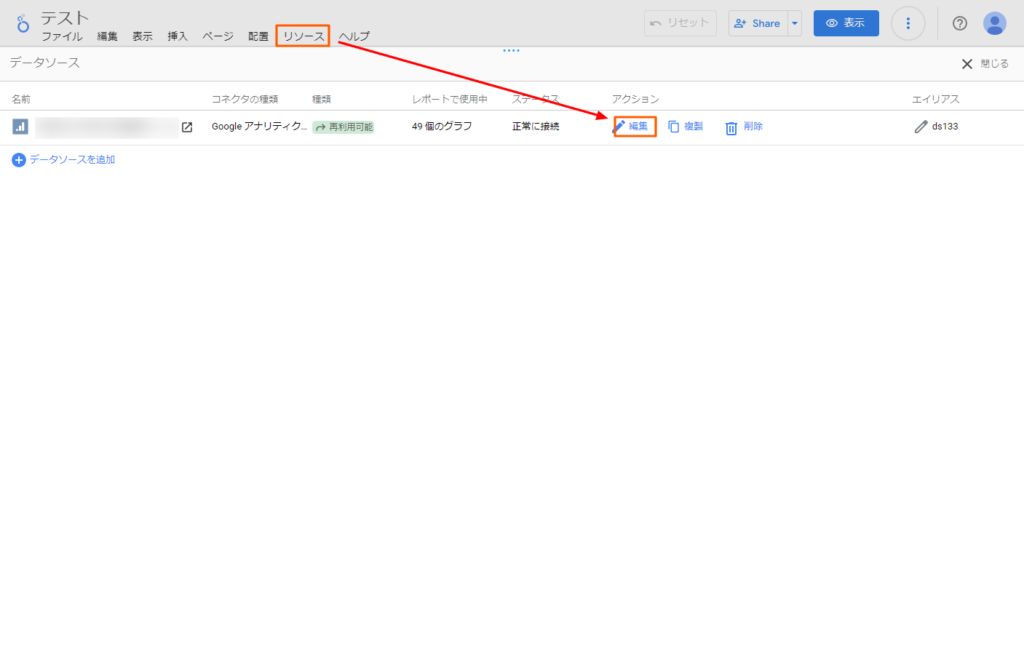
続いて、右上の「フィールドを作成」をクリックして、下記を入力します。
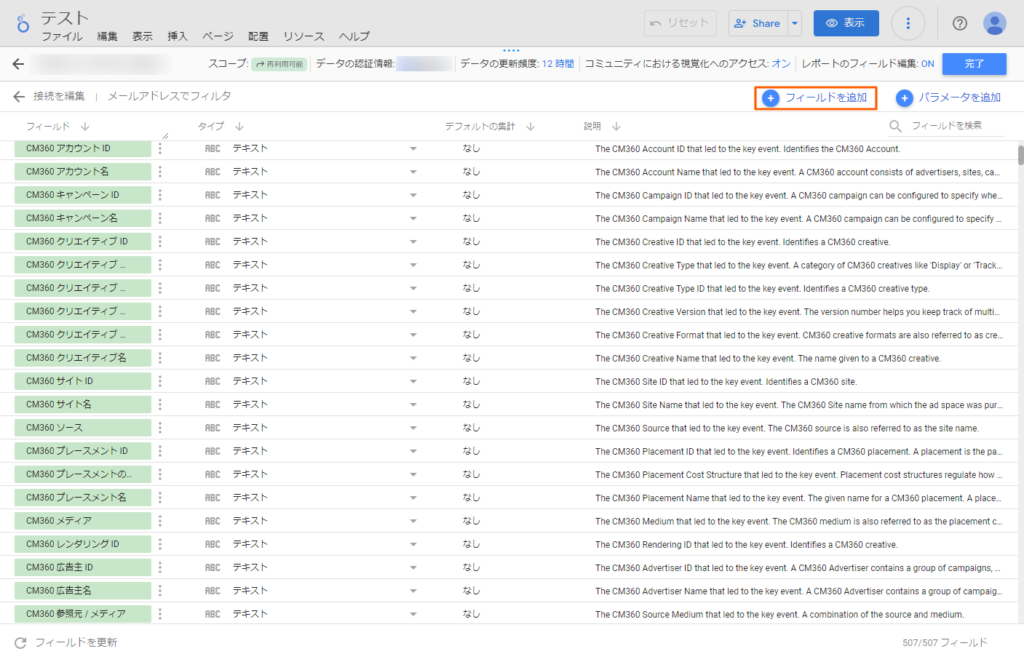
- フィールド名
- sessions
- 数式
- count_distinct(ga_session_id)
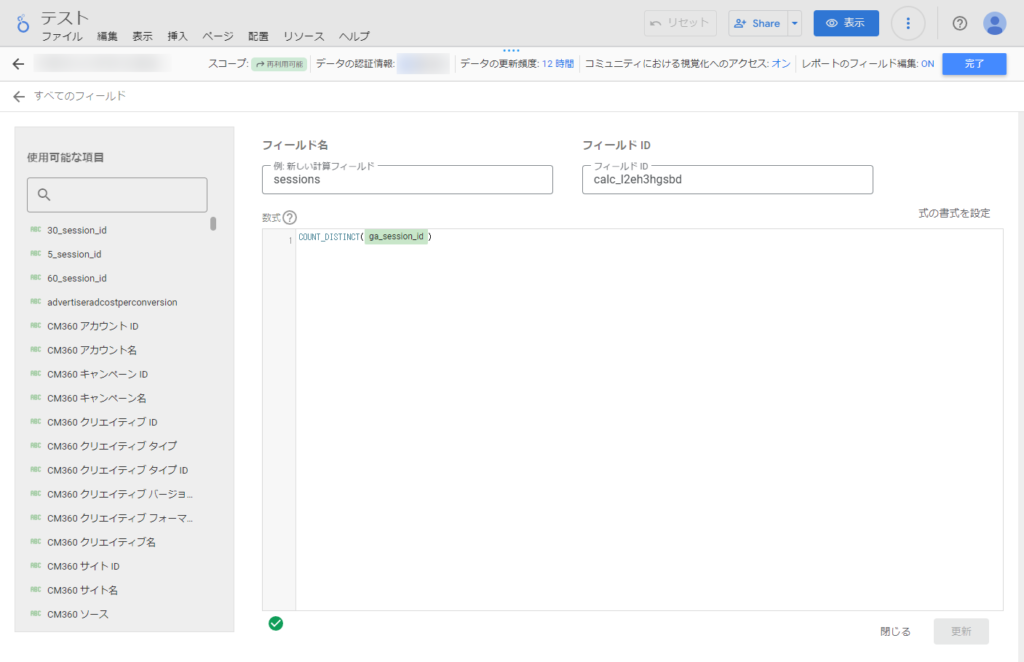
続いてさらにフィールドを作成しますが、ここからの操作は、表示させたいイベントごとにそれぞれ対応する必要があります。
今回は例として、「30秒滞在」というイベントを作成して、そちらを表に表示させるための手順を解説していきます。
下記のフィールドを作成してください。
- フィールド名
- 30_session_id(「30」の部分は表示させたいイベントに合わせて任意の英数字で命名します)
- 数式
- if(イベント名=”30秒滞在”,ga_session_id,null)
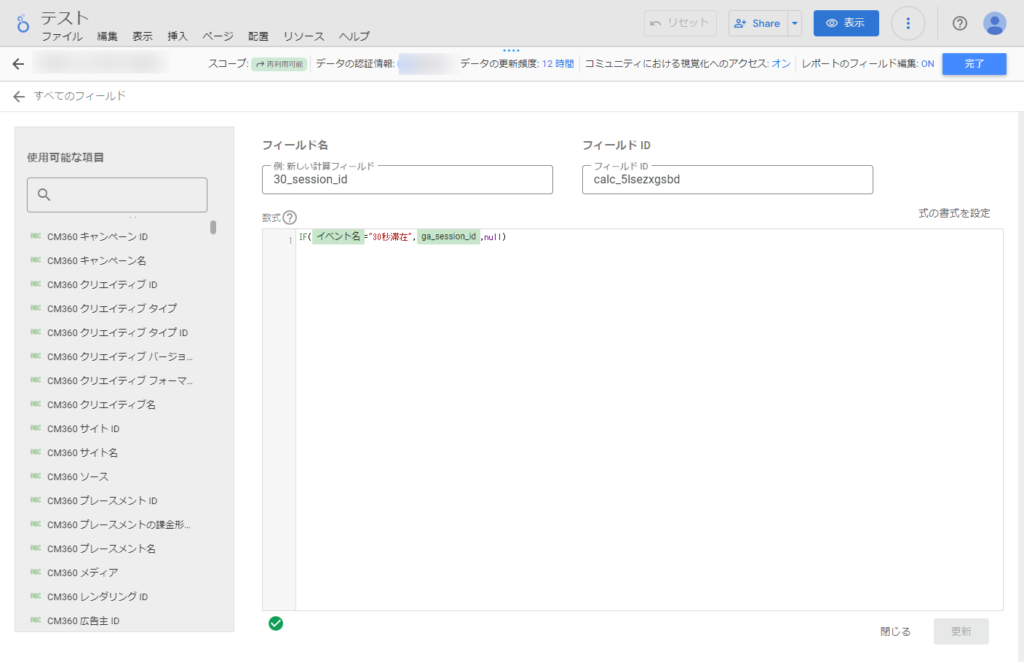
前のステップで作成したイベントのsession_idを用いて、任意のイベントの指標を作成していきます。
下記のフィールドを作成します。
- フィールド名
- 30_sessions(「30」の部分は表示させたいイベントに合わせて任意の英数字で命名します)
- 数式
- COUNT_DISTINCT(30_session_id)
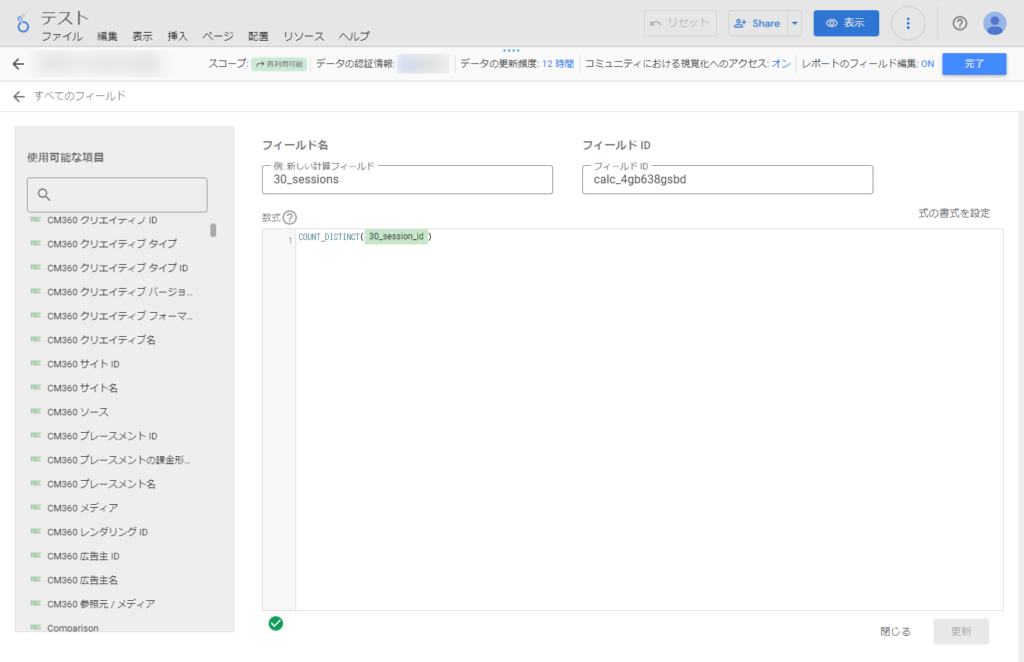
イベント数だけでなく、セッションに対するイベントの割合も、フィールドを作成することで表に表示させることができます。
- フィールド名
- 30_session_rate(「30」の部分は表示させたいイベントに合わせて任意の英数字で命名します)
- 数式
- 30_sessions / sessions
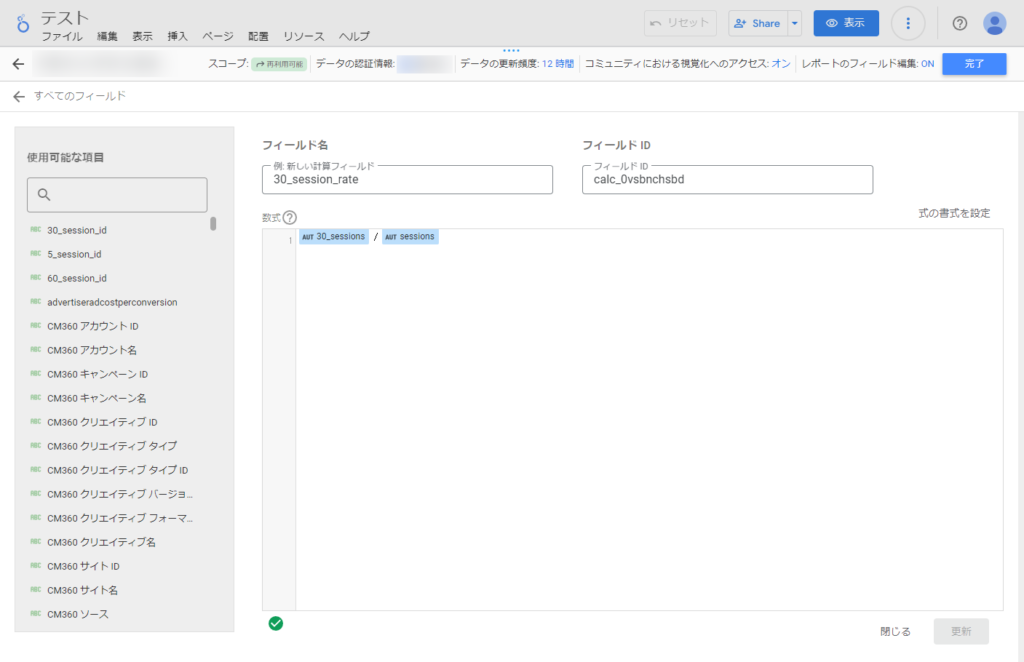
ここまでの流れを、様々なイベントで行うことで、LookerStudioのGA4データソースの指標に作成したイベント数やイベント率が追加されます。
あとは好きな表に作成した指標を組み合わせて表示することができます。
こちらの方法については下記記事を参考にさせていただいております。
こちらの方法では、指標を自分で作ることで自由度の高い表の作成が可能です。
少し手間はかかりますが、一番自由度が高くイベント数を表示させられる方法ですのでぜひお試しください。
LookerStudioでGA4のイベントごとのイベント数を表示する方法 | まとめ
LookerStudioでは、いくつかの方法でGA4のイベントごとのイベント数を表示することができます。
GA4では任意の自由なイベントを設定して、それらをKPIとして追っていくという使い方が望ましいと考えられるため、イベント見やすく・自由度高く表示させることは重要です。
今回紹介した方法では、様々な応用的な使い方をすることもできるため、ぜひ参考にしていただき自社の事業に合った表を作成してください。
本記事の内容でご不明点がある場合は、ぜひお気軽にお問い合わせをしていただけますと幸いです。
Web集客に課題を感じている方へ
お客様のサービス・業種・ご状況にあわせて最適な施策をご提案いたします。
サービス詳細資料を確認
お悩みをお聞かせください