【Web広告媒体別】GA4のパラメータ設定の方法を解説

GA4で広告媒体別の数値を分析するには、正しいパラメータ設定が必要です。
とはいえ、下記のようなお悩みをお持ちの方が多いのではないでしょうか。
- パラメータってなに?
- パラメータの媒体ごとの設定方法が分からない
そのような方に向けて、本記事ではGA4で広告の数値分析をするためのパラメータ設定の方法と分析方法を紹介します。
GA4で広告の成果を確認するにはWeb広告の各媒体で設定を行う必要がある
GA4はデータ計測を行う際に、サイトへの流入経路をutmパラメータという文字列で判断します。
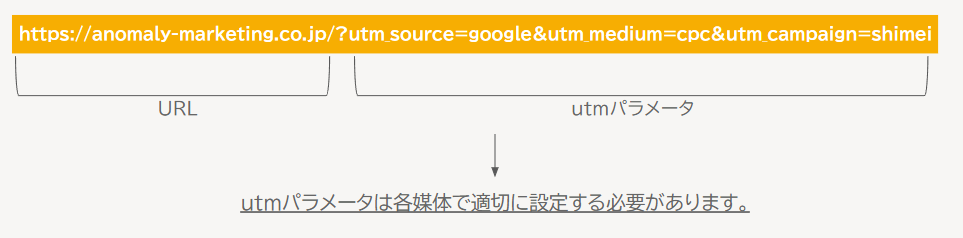
広告のリンク先の設定においてutmパラメータをつけていないと、GA4でセッションを確認する際に流入元がどこなのかが判断できず適切に分析することができなくなってしまいます。
反対にutmパラメータが適切に設定されていれば、GA4で下記のように広告媒体ごとなどのデータを表示することができるようになります。
| 参照元/メディア | ユーザー数 | セッション数 | ページ/セッション | 平均セッション時間 | キーイベント数 (コンバージョン数) |
|---|---|---|---|---|---|
| 参照元/メディア | ユーザー | セッション | ページ/セッション | 平均セッション時間 | キーイベント(コンバージョン) |
| google/organic | 10,000 | 11,000 | 1.5 | 00:01:00 | 8 |
| google/cpc | 8,000 | 9,000 | 1.1 | 00:00:30 | 9 |
| facebook/display | 5,000 | 6,000 | 1.3 | 00:01:00 | 4 |
| yahoo/cpc | 4,000 | 5,000 | 1.1 | 00:00:10 | 5 |
| google/display | 3,000 | 4,000 | 1.1 | 00:00:20 | 2 |
本記事ではこれらのデータを活かして、もう少し分かりやすく、解像度を上げられるように整理してデータを表示する方法を解説します。
Web広告の各媒体におけるパラメータの設定方法
ここでは、Web広告の各媒体におけるパラメータの設定方法を写真付きで解説します。
- Google ⇒ 設定が必要
- Yahoo! ⇒ 設定が必要
- Meta ⇒ 設定が必要
- その他 ⇒ パラメータの設定が無いようなものはURL設定欄に直接utmパラメータ付きのURLを入力する
Google、Yahoo!、Meta以外の媒体については、ほとんどの場合、URLの設定欄にそのままutmパラメータ付きのURLを入力する方法になりますので、下記のツールなどを使用してパラメータ付きURLを設定しましょう。
Google広告のパラメータ設定
Google広告のパラメータ設定は他の媒体に比べて非常に簡単で、ワンクリックで設定することができます。
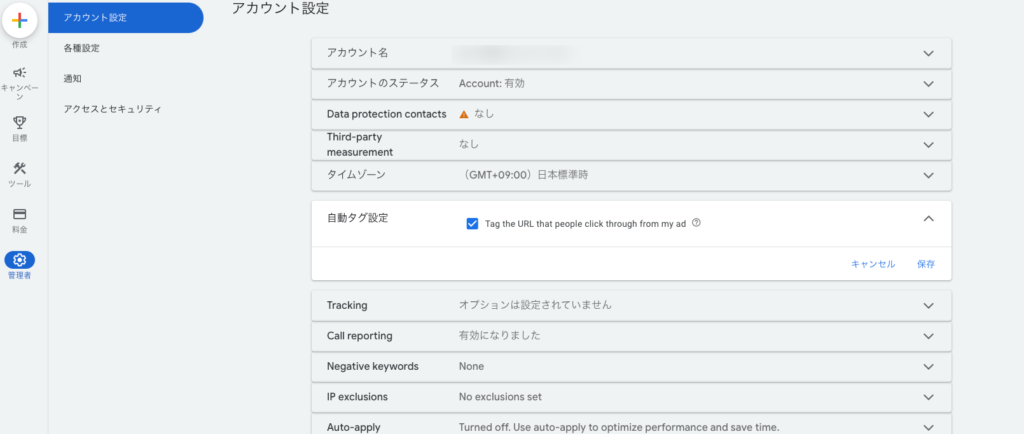
上記画像のように「管理者」 > 「アカウント設定」 > 「自動タグ設定」にチェックをつけることで、広告に対して自動的にパラメータが付与されるようになります。
ミスを減らせるだけでなく、詳細なパラメータが付与されるようになりますので、特に理由がない限り自動タグ設定をオンにしておきましょう。
また、Google広告に限ってははGA4と連携させることで、より詳細な分析ができるようになりますので、下記の記事を参考に設定しておくことをおすすめします。
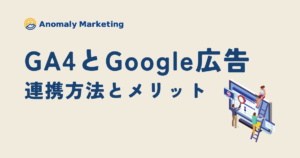
Yahoo!広告のパラメータ設定
Yahoo!広告では、検索・ディスプレイ広告ともにパラメータの設定をする必要があります。
まずは検索広告からパラメータの設定方法を解説していきます。
検索広告の管理画面にて、「アカウント設定」 > 「その他の情報」 > 「URLオプション」 > 「トラッキングURL」を下記のように設定します。
{lpurl}?utm_source=yahoo&utm_medium=cpc&utm_campaign={_campaign}&utm_content={creative}&utm_term={keyword}
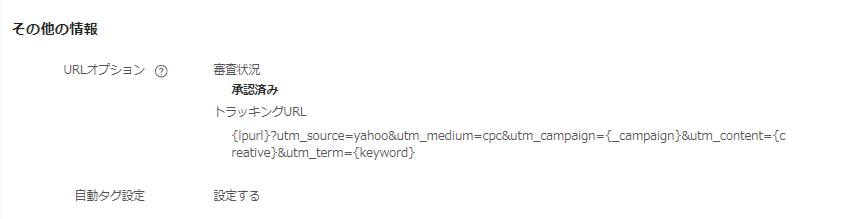
また、ディスプレイ広告の場合も同様に、「アカウント設定」 > 「その他の情報」 > 「URLオプション」 > 「トラッキングURL」を下記のように設定します。
{lpurl}?utm_source=yahoo&utm_medium=display&utm_campaign={_campaign}&utm_content={creative}
こちらで下準備は完了です。
ここからキャンペーン設定に移り、検索広告もディスプレイ広告も同様の設定が必要です。
例えば検索広告の指名キャンペーンであれば、「キャンペーン設定」 > 「URLオプション」 > 「カスタムパラメータ」を下記のように設定します。
{_campaign}=ysa_shimei
こちらの設定をすることで、先ほど事前に設定しておいたパラメータの、campaignの部分にキャンペーンの名前を入れ込むことができるというイメージです。
また、キャンペーンごとではなく、広告グループごとに、campaignパラメータを分けたい場合は、広告グループ設定で同様の設定を行います。
Yahoo!のパラメータ設定は複雑のように感じますが、一度慣れてしまえば自由度高くパラメータの設定が可能なので、正しい分析のために必須で行っておくようにしましょう。
Meta広告のパラメータ設定
Meta広告のパラメータ設定は、広告ごとに行う必要があります。
広告の編集画面にて、URLパラメータの欄に下記を入力します。
utm_source=facebook&utm_medium=display&utm_campaign={{adset.name}}-{{site_source_name}}&utm_content={{ad.name}}
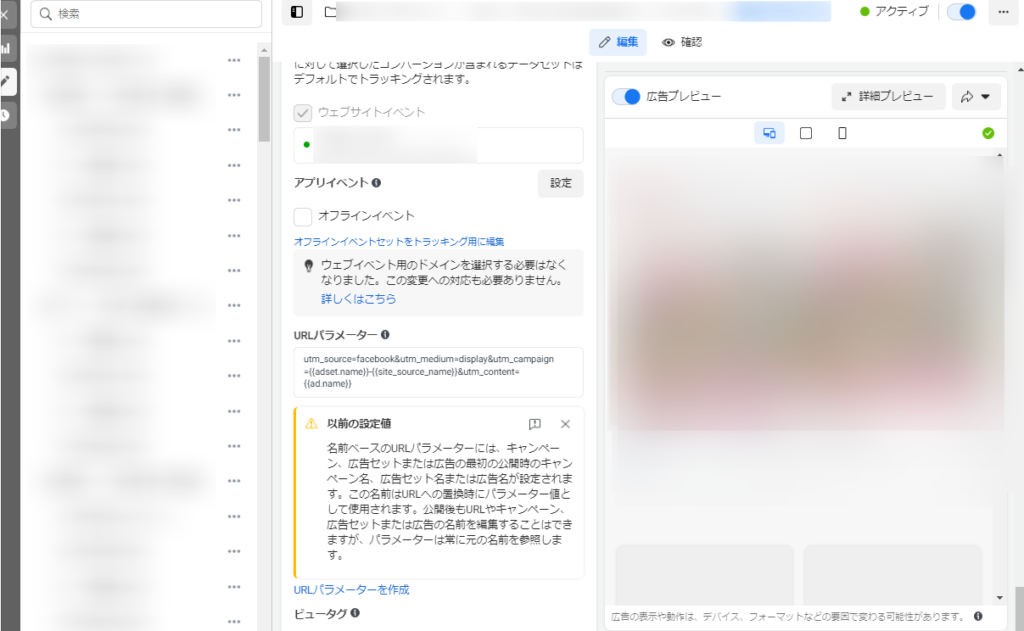
こちらのパラメータを入力すると、キャンペーン名に広告セットの名前と配信先(「Facebook」 or 「Instagram」)が合わせて標示されるようになります。
配信先までキャンペーンに含まれてしまうとキャンペーン数が多くなり見にくいという場合は、下記のパラメータにします。
utm_source=facebook&utm_medium=display&utm_campaign={{adset.name}}&utm_content={{ad.name}}

GA4で広告経由の流入経路を確認する方法
GA4で広告経由の流入経路を確認するための方法は大きく分けて2通りあります。
- 標準レポートを使う方法
- 探索レポートを使う方法
【簡易版】標準レポートで確認する方法
GA4で簡易的に広告経由の数値を確認する方法は「集客」 > 「トラフィック獲得」の確認です。
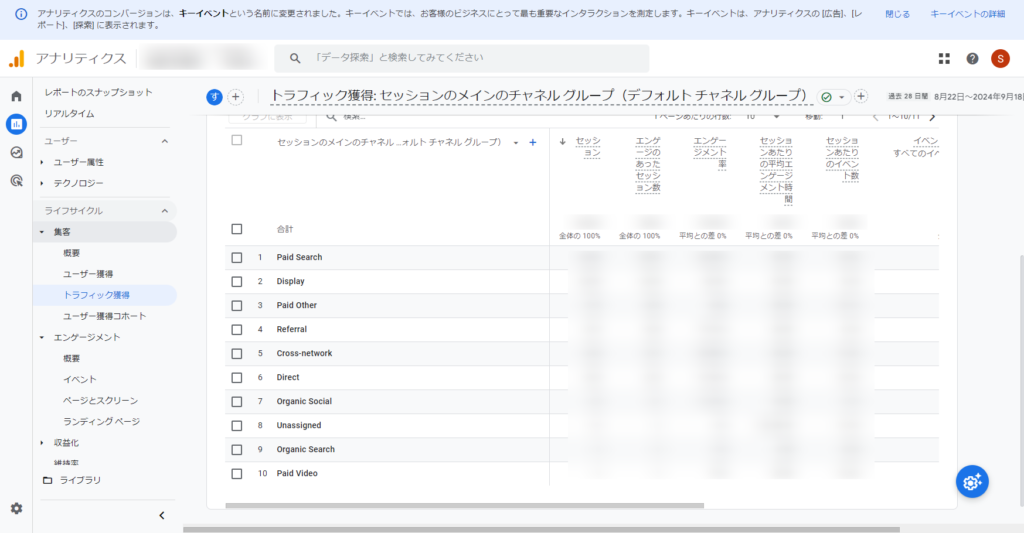
パラメータの設定が間違っていない限り、「Paid Search」「Display」が広告経由の流入を表しています。
また、この画面から表の左上「セッションのメインのチャネルグループ」の部分を選択することで、他の「参照元」や「メディア」切り分けでもデータを表示することができるようになります。
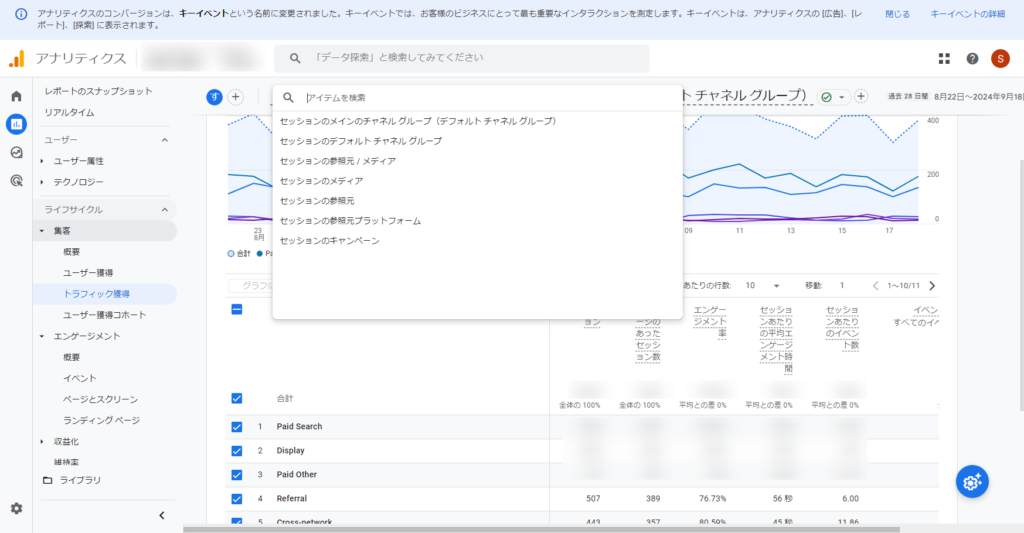
検索窓が表示されているので、例えばキャンペーンごとのデータを表示して、例えば「Instagram」と検索することで、Meta広告のキャンペーンの中でもInstagramに配信されているキャンペーンのみ表示されることも可能です。
探索レポートで確認する方法
また、GA4の探索レポートを使うことで、より詳細なデータやカスタマイズされた表を確認することもできます。
例えばWeb広告のキャンペーンごとのデータを表示する場合は下記のような表を作成します。
- ディメンション:セッションのキャンペーン
- 指標:確認したい指標(セッションやキーイベント 等)
- フィルタ:セッションのデフォルトチャネルグループ ・正規表現に一致・Paid Search|Display
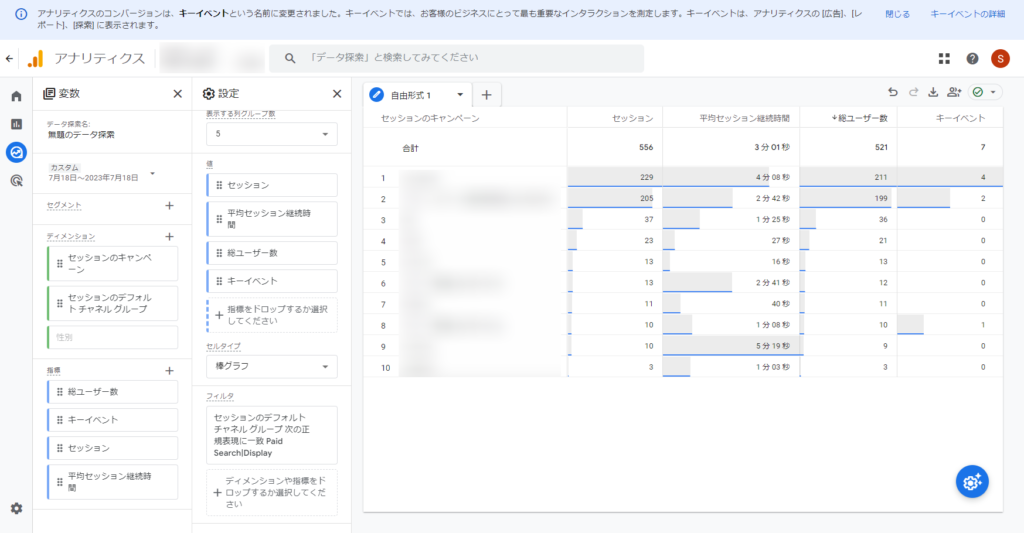
こちらの表を作成することで、標準レポートのときにはできなかったフィルタを使用して広告経由のみのデータを標示させるようなことができます。
【Web広告媒体別】GA4のパラメータ設定の方法を解説 | まとめ
GA4で広告媒体別の数値を分析するには、正しいパラメータ設定が必要です。
GA4で広告の数値分析をすることで、様々なメリットがありますので、ぜひ本記事を参考にして設定をしていただければと思います。
もし記事の内容でご不明点がございましたら下記のボタンよりお気軽にお問い合わせください。
Web集客に課題を感じている方へ
お客様のサービス・業種・ご状況にあわせて最適な施策をご提案いたします。
サービス詳細資料を確認
お悩みをお聞かせください








