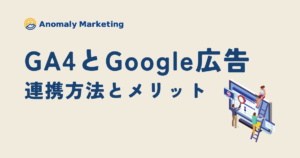GA4のコンバージョン設定 | サンクスページ・ボタンクリック・電話タップの設定方法を解説

Webサイトの成果を正しく計測するためには「コンバージョン」の設定が欠かせません。
しかし、GA4は既存のUAとはコンバージョンの概念や設定方法などが異なるため、GA4のコンバージョン設定についてお困りの方も多いのではないかと思います。
そんな方に向けてこの記事では、下記のようにGA4のコンバージョンの基本から具体的な設定方法までを解説していきます。
- GA4のコンバージョンの基礎知識
- GA4のコンバージョンの設定方法
- ボタンクリック、電話タップなどのコンバージョン設定方法
「サンクスページ到達」や「電話タップ」「ボタンクリック」などのよくあるコンバージョン設定も解説していますので、ぜひご覧ください。

GA4のコンバージョンの基礎知識
最初に、GA4のコンバージョンの基礎知識について解説していきます。
まずは「イベント」として設定する
既存のUAではコンバージョンは管理画面の「目標」からコンバージョンを設定していました。
しかし、GA4ではユーザーのすべての行動を「イベント」という単位で計測するようになったため、コンバージョンも「イベント」として計測する必要が生じました。
そのため、GA4ではコンバージョンを設定する際に、イベントの設定が必要であると理解しておきましょう。
GA4のイベントについては下記記事で詳しく解説していますので、こちらをご覧ください。

CV数がUAよりも多くなる
GA4では、同じ条件でコンバージョンの設定をしてもCV数がUAよりも多くなります。
この理由は、CV数の計測方法の違いにあります。
UAでは、CV数はセッションの最初のコンバージョンだけがカウントされていました。
しかし、GA4ではセッション内で起きたすべてのコンバージョンがCV数としてカウントされます。
そのため、同じ条件でコンバージョンを設定していてもGA4の方がUAよりもCV数が多くなります。
コンバージョンの設定をしないと計測されない
GA4のコンバージョンは設定をしないと計測されません。
プロパティを作成して導入するだけではなく、後述する設定を行うことで始めて計測されるようになります。
なるべく早めに設定し、Webサイトの成果を正しく測れるようにしておきましょう。
GA4のコンバージョンの設定方法
ここからは、「サンクスページのコンバージョン設定」を例に、GA4のコンバージョン設定について解説していきます。
GA4ではコンバージョン設定をする際に大きく分けて2つの方法があります。
- GA4の管理画面から設定する方法
- GTM(Googleタグマネージャー)から設定する方法
それぞれの設定方法について解説していきます。
GA4の管理画面から設定する方法
GA4の管理画面から設定する方法は下記の通りです。
それぞれ、具体的に解説していきます。
最初にコンバージョンとして計測するカスタムイベントを作成します。
GA4管理画面の「イベント」より「カスタムイベント」を選択して「イベントを作成」をクリックします。
設定の詳細は下記の通りです。
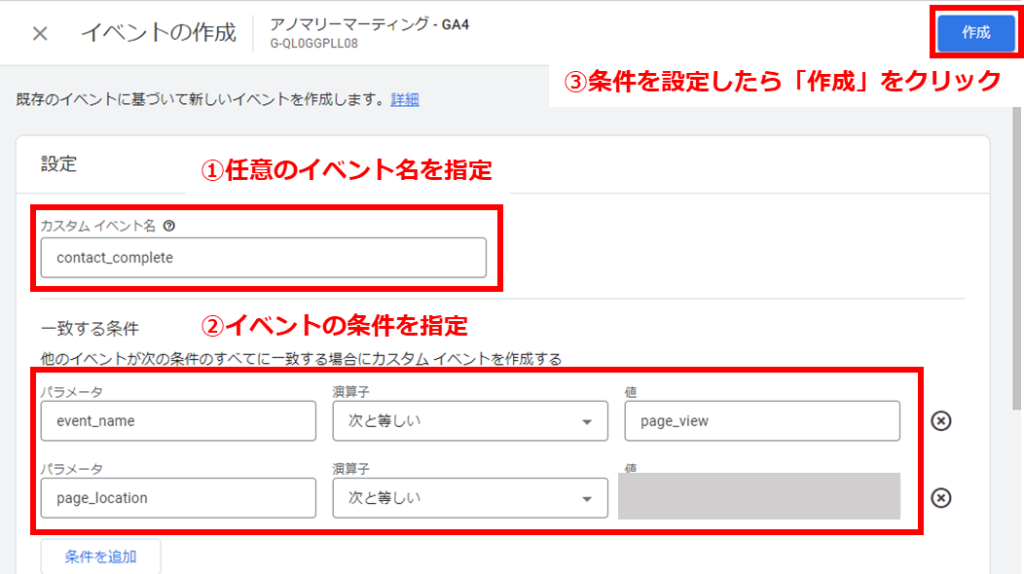
カスタムイベントを設定したら、正しく計測がされているかを確認しましょう。
GA4左側の「レポート」>「リアルタイム」や「管理」>「イベント」にて、設定したイベントが計測されているか確認します。
設定直後はすぐに表示されない場合もあるので、設定した翌日に再度確認してみましょう。
作成したカスタムイベントの計測が確認できたら、管理画面の「イベント」より、該当のイベントの「コンバージョンとしてマークを付ける」をオンにします。
こちらでコンバージョンの設定は完了です。
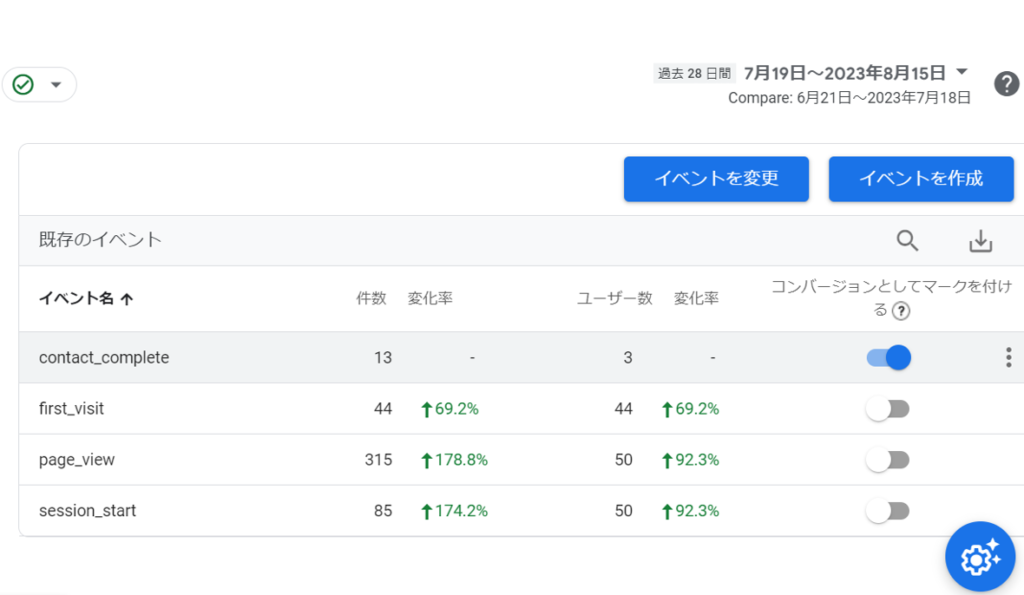
GTM(Googleタグマネージャーから)から設定する方法
GTMから設定する方法は下記の通りです。
GTMでカスタムイベントを作成するには、イベントの条件となる「トリガー」とイベント名などを設定する「タグ」の両方が必要になります。
それぞれ、具体的に解説していきます。
GTM管理画面の「トリガー」より「新規」を選択します。
トリガーの詳細な設定方法は下記の通りです。
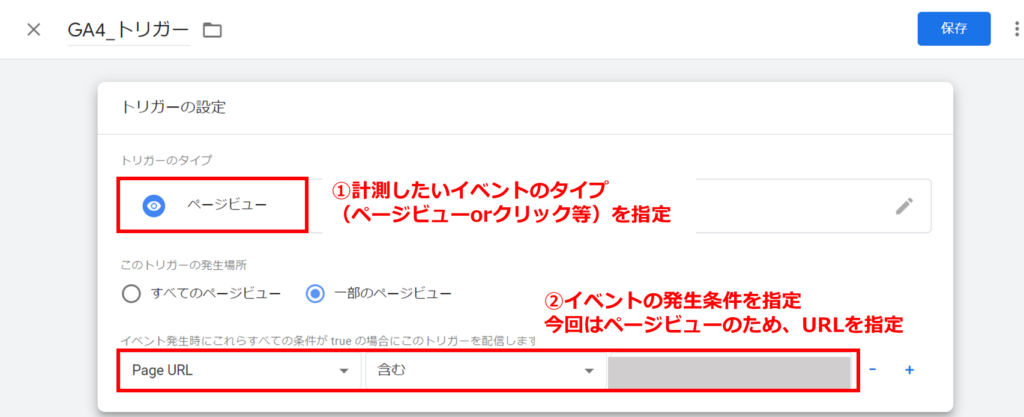
トリガーの設定が完了したら、「タグ」にてイベント名を設定していきます。
GTM管理画面の「タグ」より「新規」を選択します。
タグ設定の詳細は以下の通りです。
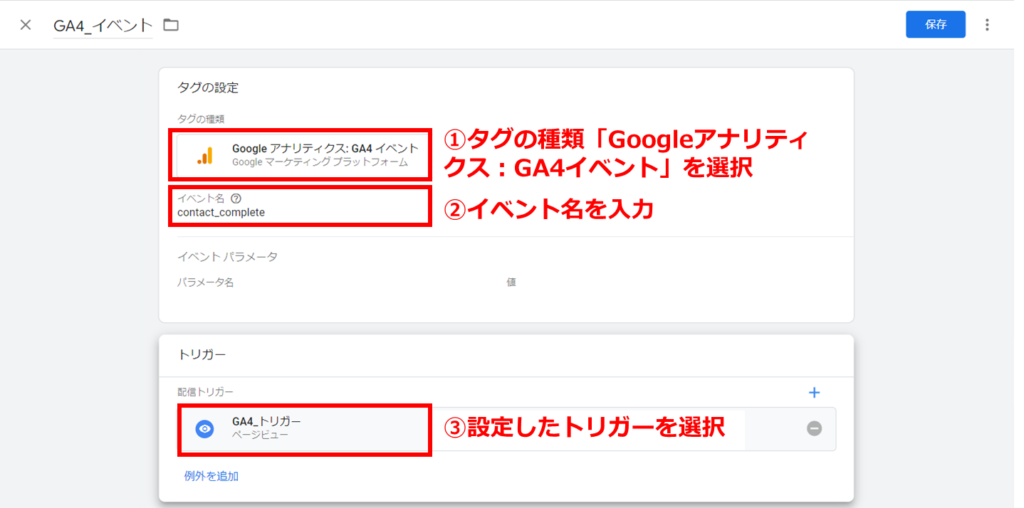
タグの設定が完了したら、画面右上の「プレビュー」をクリックし、計測対象のWebサイトURLを入力します。
設定したタグが該当のページビューやクリックのタイミングで発火していれば、GTM側での設定は問題ありません。
「公開」を選択し、GA4でイベントが発生するか確認した後、コンバージョンとしてマーク付けしておきましょう。
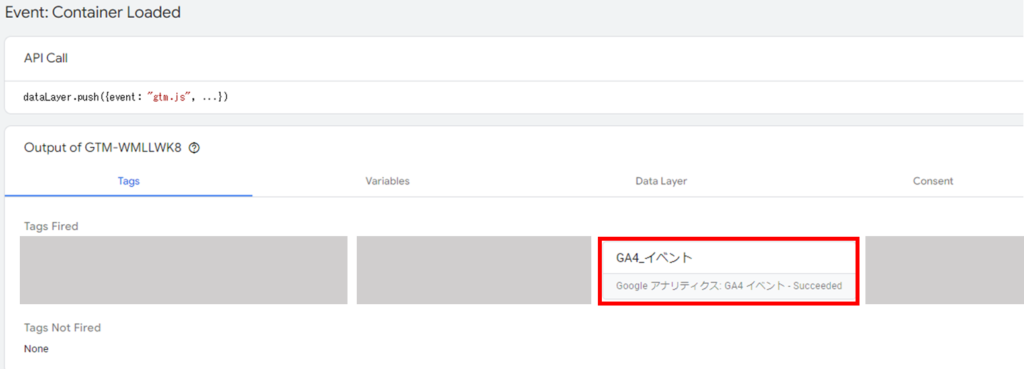
絶対に覚えておきたいGA4のコンバージョン設定
ここからは、絶対に覚えておきたいGA4のコンバージョン設定方法を3つご紹介します。
上記で紹介したサンクスページ以外の下記のコンバージョンについて解説していきます。
- ボタンクリック
- 電話タップ
- ログイン、購入
それぞれ、「GA4」「GTM」での設定方法を解説していきます。
ボタンクリックはurlや属性を指定して設定
フォームなどのサンクスページが別のドメインの場合、サンクスページをコンバージョンとして計測することができません。
その場合は、サンクスページのページビューに近い「クリック」をコンバージョンとして計測することで代替可能です。
GA4:ボタンクリックの設定方法
GA4ではボタンクリックを下記のように設定します。
| イベント名 | btn_click(※xxxは任意) |
| 条件① | ・パラメータ:「event_name」 ・演算子:「次と等しい」 ・値:「click」 |
| 条件② | ・パラメータ:「link_url」 ・演算子:「含む」 ・値:「ボタンの遷移先URL」 |
GTM:ボタンクリックの設定方法
GTMではボタンクリックを下記のように設定します。
| タグ | ・タグの種類:「Googleアナリティクス:GA4 イベント」 ・設定タグ:「GA4 基本タグ」 ・イベント名:「btn_click」※イベント名は任意 |
| トリガー | ・トリガーのタイプ:「クリック-リンクのみ」 ・トリガーの発生場所:「一部のリンククリック」 ・トリガー条件:「Click URL」「含む」「ボタンの遷移先URL」 |
GTM:特定のボタンクリックの設定方法
特定のボタンクリックだけを計測したい場合、ボタンの要素にidやclass属性を付与することで計測が可能になります。
トリガー条件にて、「Click ID」または「Click URL」を入力し、ボタンの要素に設定した属性名を設定すればOKです。
| タグ | ・タグの種類:「Googleアナリティクス:GA4 イベント」 ・設定タグ:「GA4 基本タグ」 ・イベント名:「xxx_btn_click」※イベント名は任意 |
| トリガー | ・トリガーのタイプ:「クリック-リンクのみ」 ・トリガーの発生場所:「一部のリンククリック」 ・トリガー条件:「Click IDまたはClick Class」「含む」「ボタンに設定した属性名」 |
電話タップはボタンクリックと同様に設定
電話での問い合わせを受けているビジネスの場合、電話のタップ数もコンバージョンとして計測したい場合があります。
その場合は、ボタンクリックイベントと似た設定方法で、電話タップを計測するのがおすすめです。
電話のコンバージョンは、Webサイトの仕様上「電話のタップ数」しか計測できません。
そのため、実際にかかった電話の数とは差が生じることがありますので、電話のタップ数は参考程度にしておきましょう。
GA4:ボタンクリックの設定方法
GTMでは電話タップを下記のように設定します。
イベントの条件の「値」に「電話番号」を入力することで設定可能です。
| イベント名 | tel_click(※xxxは任意) |
| 条件① | ・パラメータ:「event_name」 ・演算子:「次と等しい」 ・値:「click」 |
| 条件② | ・パラメータ:「link_url」 ・演算子:「含む」 ・値:「tel:xxx-xxx-xxxx」 |
GTM:電話タップの設定方法
GTMでは電話タップを下記のように設定します。
こちらもトリガー条件の「値」に「電話番号」を設定すればOKです。
| タグ | ・タグの種類:「Googleアナリティクス:GA4 イベント」 ・設定タグ:「GA4 基本タグ」 ・イベント名:「xxx_tel_click」※イベント名は任意 |
| トリガー | ・トリガーのタイプ:「クリック-リンクのみ」 ・トリガーの発生場所:「一部のリンククリック」 ・トリガー条件:「Click URL」「含む」「tel:xxx-xxx-xxxx」 |
ログイン・購入などは推奨イベントを使用して設定
ログイン、購入などのコンバージョンを計測する場合は、Google公式から利用が推奨されている「推奨イベント」を使っての実装が望ましいです。
下記、「推奨イベント」の例を紹介します。
| 推奨イベント名 | イベントのタイミング |
| login | ユーザーがログインしたとき |
| sign_up | ユーザーがアカウントの登録をしたとき |
| view_item | ユーザーが商品を閲覧したとき |
| add_to_cart | ユーザーが商品をカートに入れたとき |
| purchase | ユーザーが商品を購入したとき |
推奨イベントについては下記記事にて詳しく紹介していますので、こちらをご覧ください。
GA4のコンバージョン分析におすすめの方法
ここからは、GA4のコンバージョン分析におすすめの方法を紹介していきます。
コンバージョンレポートでコンバージョンをチェック可能
サイト全体のコンバージョン数を確認したいときは、
「基本レポート:コンバージョンレポート」を使うのがおすすめです。
画面左側のメニューより「エンゲージメント」>「コンバージョン」で確認が可能です。
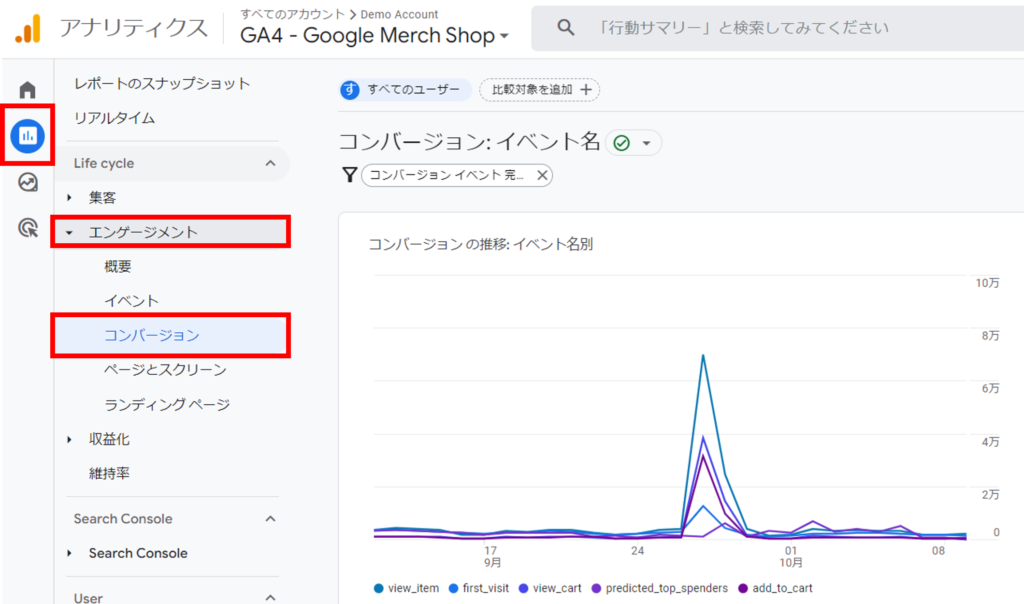
また、「コンバージョンを〇〇別で確認したい」という場合には、レポート内「イベント名」の右横にある「+」マークより、ディメンションを追加して確認ことが出来ます。
以下、「セッションの参照元/メディア」別にコンバージョンレポートを作成したイメージになります。
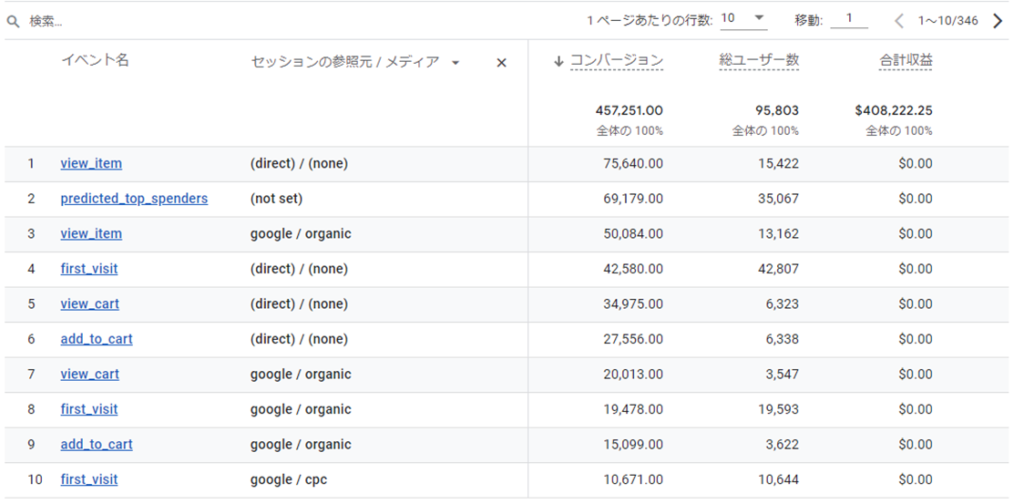
セッションの参照元/メディア別にコンバージョン数を見ることで、どの集客経路がコンバージョンに貢献しているのかを分析することが可能になります。
経路データ探索でフォームまでの動線を把握
コンバージョンやフォームまでの主要な導線を確認したい場合には、「探索レポート:経路データ探索」を活用するのがおすすめです。
「経路データ探索」では、ユーザーがサイト内で発生させたイベントを順番に表示するため、サイト内のユーザーがどんな経路でコンバージョンにたどり着いたのかを分析可能です。
設定手順は以下の通りです。
- 画面左側のメニューより「探索」>「経路データ探索」でレポートを開く
- 画面右上の「最初からやり直す」を選択
- 「終点」を選択し、コンバージョンイベントorページタイトルなどを指定する
以下、「ECサイトのカート追加」を終点に「経路データ探索レポート」を作成したイメージになります。
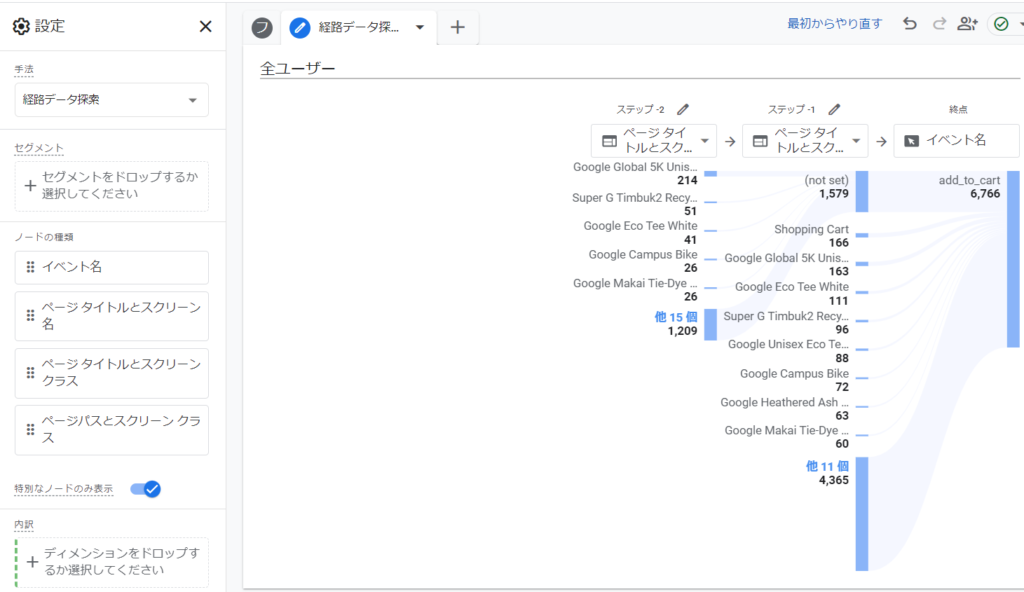
経路データ探索を活用することで、コンバージョンに貢献している主要な経路を把握し、サイト改善や集客改善の参考にすることが出来ます。
ファネルデータ探索で離脱ポイントをチェック
「ユーザーがサイト訪問から問い合わせまでのどこで離脱しているのか」を分析する場合には、「ファネルデータ探索」がおすすめです。
設定手順は以下の通りです。
- 画面左側のメニューより「探索」>「ファネルデータ探索」でレポートを開く
- 「設定タブ」の「ステップ」右側の鉛筆マークを選択
- ステップにて任意の条件を設定して「適用」を選択
以下、「セッション開始」「商品ページ閲覧」「商品購入」のステップで「ファネルデータ探索レポート」を作成したイメージになります。
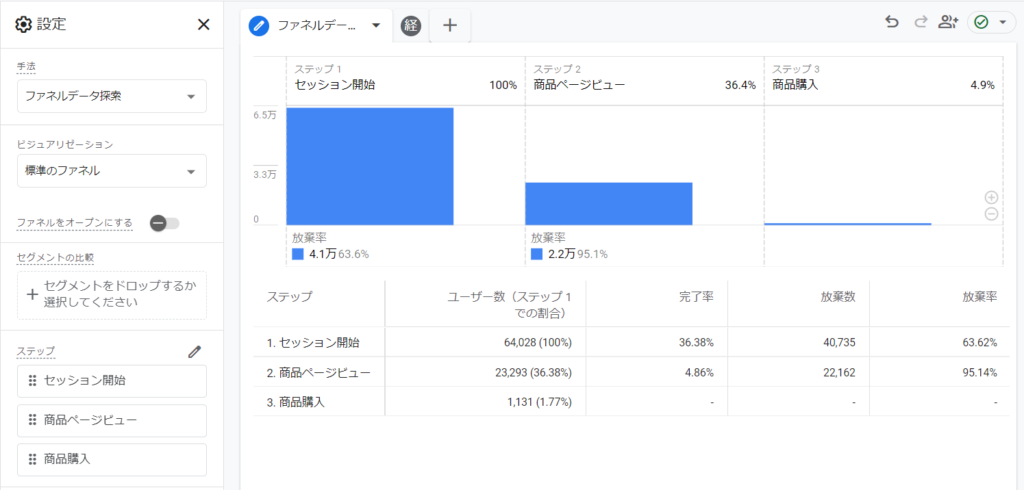
ファネルデータ探索を活用することで、各ステップ間の離脱数・遷移数が分析でき、サイト内におけるコンバージョンまでの課題を特定することが可能になります。
GA4のコンバージョンに関するよくある質問
ここからは、GA4のコンバージョンに関するよくある質問を解説していきます。
- GA4のコンバージョンは何個まで設定できる?
-
GA4のコンバージョンは最大30個まで設定が可能です。
似たようなコンバージョンは1つのイベントで計測するなどして、上限を超えないように整理しておきましょう。
- GA4のコンバージョンが計測されない原因は?
-
GA4のコンバージョンが計測されないとき、下記の2点を確認しましょう。
- 設定したカスタムイベントが計測されない
- コンバージョンのレポートなどに表示されない
①の場合、カスタムイベントの設定に問題がある可能性があります。
イベントの条件やトリガー条件などを見直しましょう。
②の場合、コンバージョンのマークがオンになっていない可能性があります。
それぞれ、正しく設定がされているかを再確認しましょう。
- フォームが別々で完了ページが同じ場合はどのように計測すればよい?
-
フォームは別々で完了ページが同じ場合のコンバージョン設定の場合、本記事で紹介したような「サンクスページ」のコンバージョンの設定方法では1つのコンバージョンとして計測されてしまい、別々のコンバージョンとして計測できません。
その場合は、イベントの条件を下記のように設定します。
- page_referer:「フォームページのURL」
- page_location:「サンクスページのURL」
上記のような条件で個別のイベントを設定することで、それぞれのイベントを別々のコンバージョンとして計測可能になります。
「資料請求」と「問い合わせ」など、ユーザーの熱量が異なるのにサンクスページが同じ場合などに活用してみましょう。
GA4のコンバージョン設定 | まとめ
Webサイトの成果を正しく測るためには「コンバージョン設定」が欠かせません。
自社が目標としているコンバージョン設定を行い、Webサイトの成果を正しく測ることが大切です。
設定がまだできていない方は本記事を参考になるべく早めに設定を完了させておきましょう。
弊社では、GA4のお困り事に関するご相談を無料でお受けしております。
もしGA4の設定にお困りの場合は、下記の問い合わせフォームより「無料相談」にチェックを入れてお問い合わせください。
Web集客に課題を感じている方へ
お客様のサービス・業種・ご状況にあわせて最適な施策をご提案いたします。
サービス詳細資料を確認
お悩みをお聞かせください