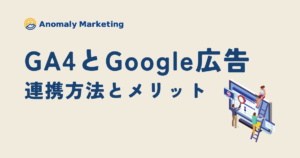GA4とは?初心者のためのGA4解説・設定ガイド

2023年7月からUAでの計測が終了し、これからWebサイトのアクセス解析をするためにはGA4の設定が不可欠です。
しかし、GA4は設定する項目が多く「何を」「どのように」設定していけばよいか分からない方も多いのではないでしょうか。
そこで本記事では、
- GA4の導入
- 導入後の初期設定
- コンバージョン設定の方法
など、GA4で絶対に必要な設定をまとめて解説していきます。
この記事だけでGA4の基本的な設定が分かりますので、
- これから設定する人
- 既に導入したが、設定漏れがないか再確認したい人
は是非ご覧ください。

【注意】GA4の設定はお早めに
GA4は導入後のデータしか計測できません。
そのため、導入していない期間のデータは確認することができません。
また、導入後も初期設定やコンバージョン設定を行わないと正しいデータ計測が出来なくなってしまいます。
特に、Webサイトの成果を測る指標となるコンバージョンの設定が出来ていないと、Webサイトの成果を測ることができなくなってしまいます。
Webサイトのデータを正しく収集するためにも、本記事を参考に早めにGA4の設定をしておきましょう。
GA4の設定は主に3段階
GA4の基本的な設定は主に3段階あります。
- GA4の設定 | 導入編
- GA4の設定 | 初期設定編
- GA4の設定 | コンバージョン設定編
それぞれの具体的な手順を解説していきます。
GA4の設定 | 導入編
GA4の設定は導入から進めていきます。
導入手順は下記のとおりです。
計測対象のWebサイトの名前やビジネス情報などを設定します
計測対象となるプラットフォームやWebサイト・アプリの詳細設定を行います
GA4の設定に必要な計測IDを確認します。
設定>データストリーム>ウェブストリームから測定IDをコピーします
コピーした計測IDをGTMの「GA4 設定タグ」に貼り付け、タグを作成します。
トリガーは「Initialization – All Pages」を選択し、GTMを公開してデータの計測を開始します
GA4の導入方法の詳細は「GA4 導入方法」にて画像付きで解説しているので、こちらをご覧ください。

GA4の設定 | 初期設定編
導入が終わったらは初期設定を行う必要があります。
GA4は導入しただけではページビュー等の基本的なデータしか計測できず、ユーザー属性などの詳細なデータを収集するためには初期設定が欠かせません。
導入後に最低限必要な初期設定は以下の3つです。
- 拡張計測イベントの設定
- データ収集期間を14ヶ月に変更
- Googleシグナルをオン
それぞれの設定方法を解説していきます。
その他初期設定の詳細は「GA4 初期設定」にて紹介しているので、こちらをご覧ください。
拡張計測イベントの設定
「拡張計測イベント」とは、GA4の管理画面上で設定をオンにすることで計測が可能になるイベントのことです。
- click
- scroll
など、自動収集イベントでは計測できないイベントが計測できるようになるため、設定しておくのがオススメです。
設定方法は下記の通りです。
- GA4管理画面にて画面左下の「歯車マーク」をクリック
- 「データストリーム」>「ウェブ」を選択
- 「イベント」セクション内の「拡張計測機能」の歯車マークをクリック
- 計測したいイベントの設定をオンにして「保存」
データ収集期間を14ヶ月に変更
GA4では探索レポート等のデータの保持期間がデフォルトでは「過去2ヶ月間」しか計測できない仕様となっています。
管理画面の「データ設定」>「データ保持」より、計測期間を「14ヶ月」に変更しておきましょう。
Googleシグナルをオン
Googleシグナルを設定すると、複数のデバイスを跨いだ場合でも、同じGoogleアカウントにログインしていれば一人のユーザーとして行動を計測することが可能になります。
管理画面の「データ設定」>「データ収集」より「Googleシグナルのデータ収集」をオンにしておきましょう。
GA4の設定 | コンバージョン設定編
初期設定が終わったら、コンバージョンの設定をしましょう。
コンバージョン設定をすることで、Webサイトがビジネスの成果にどれだけ貢献したのかを計測することが可能になります。
Webサイトの成果を正しく測るためにも、GA4を導入したらコンバージョン設定まで行っておきましょう。
GA4でコンバージョン設定をする手順は以下の通りです。
- コンバージョンとして計測したいイベントを作成する
- 設定したイベントをコンバージョンとしてマークを付ける
詳細な設定方法やよくあるコンバージョンの設定方法は下記にて紹介しているので、こちらをご覧ください。

GA4の設定 | 応用編
ここからは、GA4の応用的な設定について解説していきます。
GA4で分析する際に毎回レポートを作成するのは非常に手間がかかります。
ここで紹介する設定を参考にすることでレポーティングや分析の手間がなくなります。
応用的な設定方法は大きく分けて2種類の方法があります。
| 設定方法 | メリット | デメリット |
| GA4の標準・探索レポート | ・GA4だけで設定できる | ・データの視覚化がしづらい |
| LookerStudio(旧:データポータル) | ・グラフや表などでデータを自由に視覚化できる ・GA4を含めた800種類以上のデータを1つのレポートで見れる ・全てのデータをリアルタイムで自動反映できる | ・使い方を学ぶ必要がある ・GA4の一部データが出力できない |
どちらもメリット・デメリットがあるので、用途に合せて使い分けることをおすすめします。
まとめ
GA4に最低限必要な設定には
- 導入
- 初期設定
- コンバージョン設定
の3つがあります。
上記の設定が漏れているとデータを正しく計測できなくなってしまい、Webサイトの課題・成果を分析することができなくてしまいます。
本記事に書かれている基本的な設定項目は漏れなく設定しておきましょう。
また、正しく設定が完了した後は、週次や月次で見ることが多いデータをGA4のレポートやLookerstudio (旧:Googleデータポータル)などを活用して見やすくしておくのもオススメです。
基本・応用の設定を抑えて、GA4を正しく活用して、日々のアクセス解析に役立てていきましょう。
Web集客に課題を感じている方へ
お客様のサービス・業種・ご状況にあわせて最適な施策をご提案いたします。
サービス詳細資料を確認
お悩みをお聞かせください