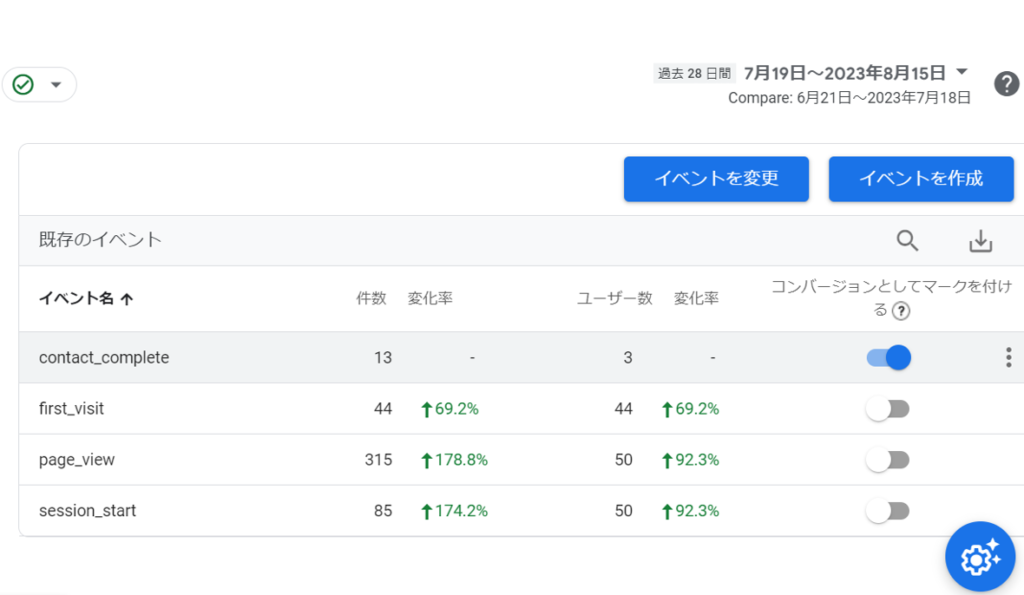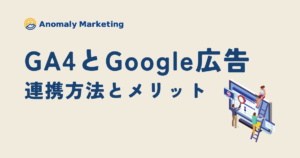GA4のイベントとは?イベントの種類や設定・分析方法を徹底解説!

2023年7月からユニバーサルアナリティクス(UA)の計測が停止し、GA4を活用したアクセス解析を余儀なくされるようになりました。
そのような状況の中で、
- GA4のイベントの概念が良くわからない
- イベント設定の仕方が分からない
- イベントの確認、分析方法が知りたい
など、GA4のイベントや設定について疑問や不明点をお持ちの方もいらっしゃるのではないかと思います。
そんな方に向けて、本記事では、GA4のイベントについての基礎知識や設定方法、おすすめの分析方法まで徹底解説していきます。

GA4のイベントとは
最初に、GA4のイベントの定義やイベントの構造について解説します。
GA4イベントは特定のユーザー行動
GA4におけるイベントとは、ユーザーが行動したデータのことを指します。
既存のUAでは、ページビュー、セッションなど指標ごとにデータを計測していたのに対し、
GA4ではページビュー、スクロール、クリックなど、サイト上での行動が全て「イベント」という単位で計測されるようになりました。
UAとGA4のイベントの違い
UAとGA4では「イベント」の概念が異なります。
例えば、UAではクリックやスクロールなどのページビューやセッションに該当しない行動をイベントとして設定し、「カテゴリ」「アクション」「ラベル」で構成される「ヒット」という単位でデータが計測されていました。
しかし、GA4ではこれらの概念がなくなり、ページビュー、スクロールなども含めすべて「イベント」として扱われるようになりました。
| ツール | イベントの計測対象 | イベント例 |
| UA | 一部の行動データ | クリック、スクロール |
| GA4 | すべての行動データ | ページビュー、セッション開始、クリック |
GA4イベントの構造
GA4のイベントはイベントは「イベント名」+「イベントパラメータ」という形で構成されています。
「イベント名」と「イベントパラメータ」がセットになってイベントになっているイメージです。
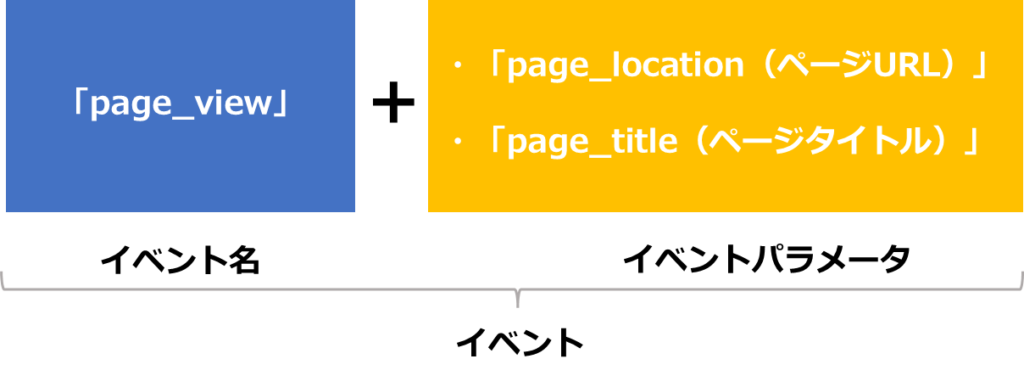
イベント名とはその名のとおり、イベントの名前を表し
- page_view
- session_start
などがイベント名にあたります。
イベントパラメータとは、各イベントに紐づく追加情報・属性のことです。
イベント名だけでは、「どんなイベントか」は計測できても、そのイベントが「どのページで発生したのか」などは計測できません。
例えば、「page_view」イベントであれば
- 「page_location (ページURL)」:https://anomaly-marketing.co.jp/web/listing/about-listing/
- 「page_title(ページタイトル)」:誰でもわかるリスティング広告とは | 費用や運用方法、メリット・デメリットまで解説
などの情報がイベントパラメータにあたります。
GA4のイベントの種類
GA4には大きく分けて4種類イベントがあります。それぞれの特徴や種類を紹介します。
| イベントの種類 | イベントの概要 | イベント例 |
| 自動収集イベント | GA4の計測タグ設置後、自動で計測されるイベント | ・page_view ・session_start ・first_visit ・user_engagement |
| 拡張計測イベント | GA4の管理画面で設定をオンにすることで計測可能になるイベント | ・click ・scroll ・view_serach_results |
| 推奨イベント | Google側で推奨されている、 特定の業種におすすめの手動で設定するイベント | ・login ・purchace ・sign_up |
| カスタムイベント | 拡張計測イベント、 推奨イベントで対応できない場合に手動で設定するイベント | 任意のイベント名 |
自動収集イベントは自動で計測されるイベント
自動収集イベントはGA4の計測タグ導入後、自動で計測されるイベントです。
特に設定などは必要なく、導入後すぐに確認することが可能です。
| イベント名 | イベント計測のタイミング |
| page_view | ページが表示されたとき |
| session_start | セッションが開始されたとき |
| first_visit | ユーザーが初めてサイトを訪問したとき |
| user_engagemant | ウェブページやアプリが前面に1秒以上表示されたとき |
拡張計測イベントはONにすることで計測可能なイベントが増える
拡張計測イベントは、GA4の管理画面にて、設定をオンにすることで計測されるようになるイベントです。
- click
- scroll
など、自動収集イベントでは計測できないイベントが計測できます。
難しい設定がいらずボタン一つで計測できるようになるため、基本的にはオンにしておくのがオススメです。
| イベント名 | イベント計測のタイミング |
| click | 外部サイトへのリンクをクリックしたときに計測されるイベント |
| scroll | 各ページで初めて90%以上スクロールしたときに計測するイベント |
| view_search_results | ユーザーがサイト内検索の検索結果を表示したときに計測されるイベント |
| file_download | ユーザーがファイルのリンクをクリックしたときに計測されるイベント |
| video_start video_progress video_complete | 動画の再生が開始されたとき 動画の再生時間が10%,25%,50%,75%以上まで進んだとき 動画の再生が終了したとき |
| form_start form_submit | ユーザーがセッションで初めてフォームを操作したとき ユーザーがフォームを送信したとき |
拡張計測イベントの詳細についてはこちらからご確認いただけます。
[GA4] 拡張イベント計測機能 – アナリティクス ヘルプ
推奨イベントは推奨されている特定ユーザー行動
推奨イベントとは、Google側で設定が推奨されている特定の行動を計測する場合に設定するイベントです。
「EC向け」「ゲーム向け」など業種ごとに推奨されているイベントが異なるため、設定の際は自社のビジネスにあったものを選んで設定しましょう。
ここでは、全てのビジネスにおいて推奨されているイベントを紹介します。
| イベント名 | イベント概要 |
| purchase | 購入手続きを完了したとき |
| login | ログインしたとき |
| sign_up | アカウント登録をしたとき |
| share | サイト、アプリ内のコンテンツをシェアしたとき |
業種ごとの詳細なイベントについてはこちらからご確認いただけます。
カスタムイベントは自由に設定できるイベント
カスタムイベントは、拡張計測イベントや推奨イベントで計測できないイベントを計測する場合に利用するイベントです。
任意の「イベント名」と「イベントパラメータ」を設定することが可能です。
- 「資料請求」
- 「問い合わせフォームの完了ページ」
- 「電話のボタンクリック」
など特定の行動を計測したい場合にカスタムイベントを用います。
※カスタムイベントの設定方法については後述します。
GA4のイベントの設定方法
ここからは、イベントの種類ごとの設定方法を解説していきます。
拡張計測イベントの設定方法
拡張計測イベントはGA4の管理画面より設定可能です。
実際の画面を見せながら解説していきます。
①GA4管理画面のデータストリームを選択
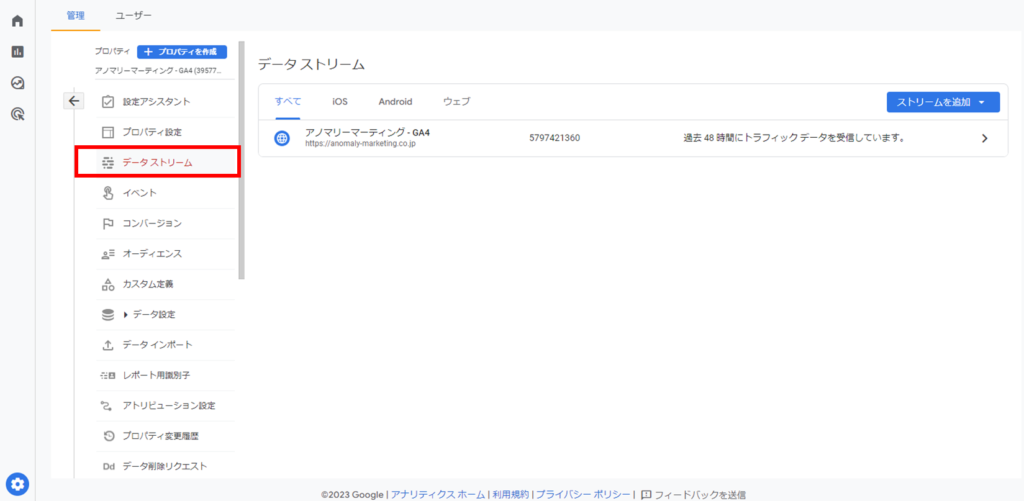
②データストリームの「ウェブ」を選択

③ウェブストリームの詳細にて「イベント」の歯車マークをクリック
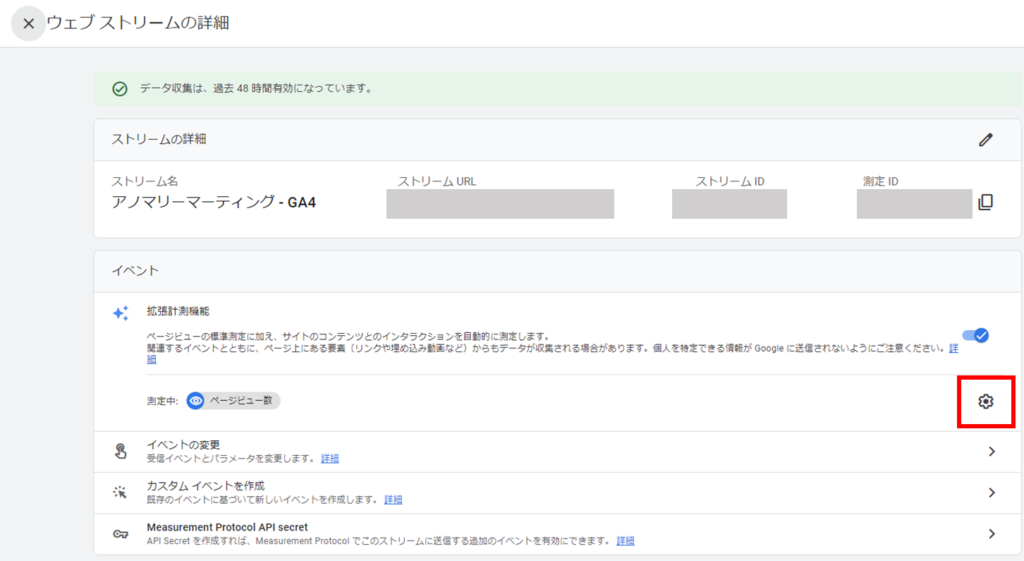
➃計測したいイベントの設定をオンにする
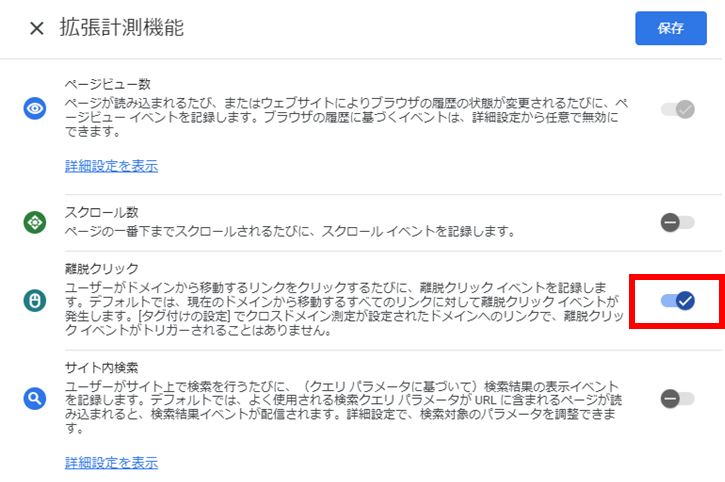
推奨イベント・カスタムイベントの設定方法
推奨イベントとカスタムイベントは同じ方法で設定が可能です。
「GA4の管理画面」または「Googleタグマネージャー」の2つの方法で設定が可能です。
「問い合わせフォームの完了ページのページビュー」を計測するカスタムイベントを例にそれぞれ解説していきます。
①GA4管理画面のイベントを選択
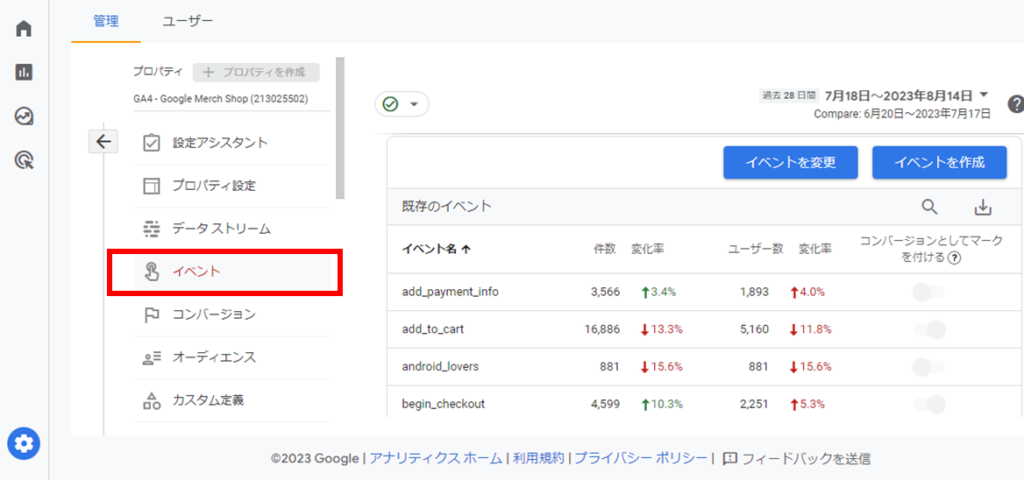
②「イベントを作成」から「作成」を選択
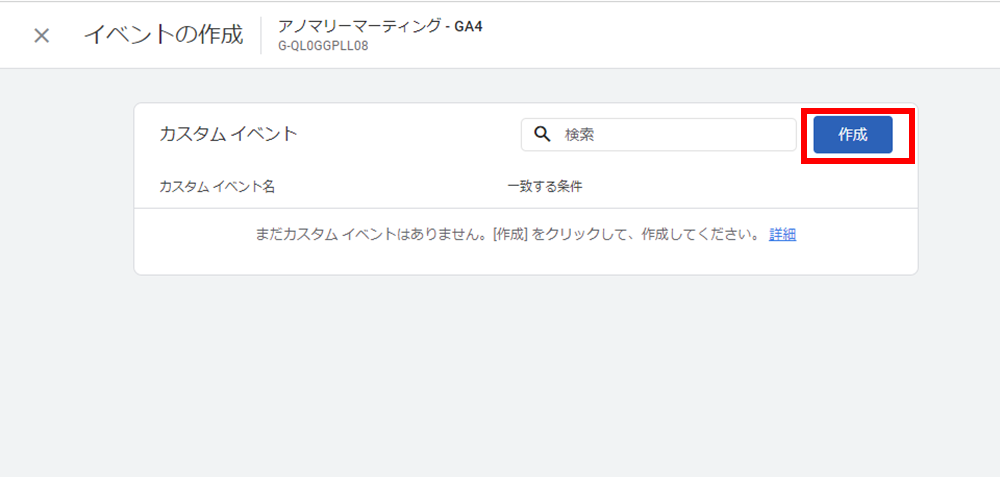
③「イベント名」と「イベントの条件」を設定して作成
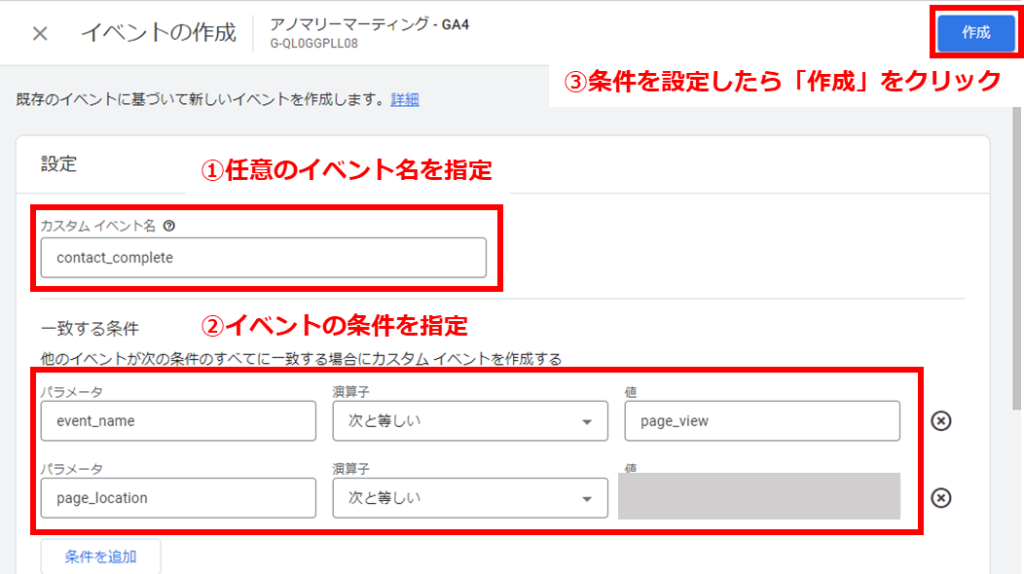
こちらでイベントの作成は完了です。
GTMを活用したイベントの設定方法
推奨イベントとカスタムイベントはGTMでも設定することが可能です。
GA4にて設定した「イベントの条件」をGTMの「トリガー」として設定します。
また、タグの種類は「Googleアナリティクス:GA4イベント」を選択し、イベント名に任意のイベント名を入力します。
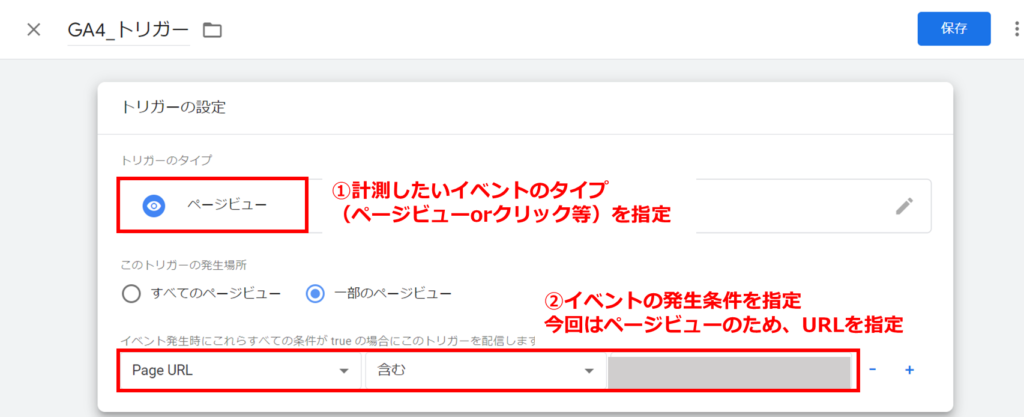
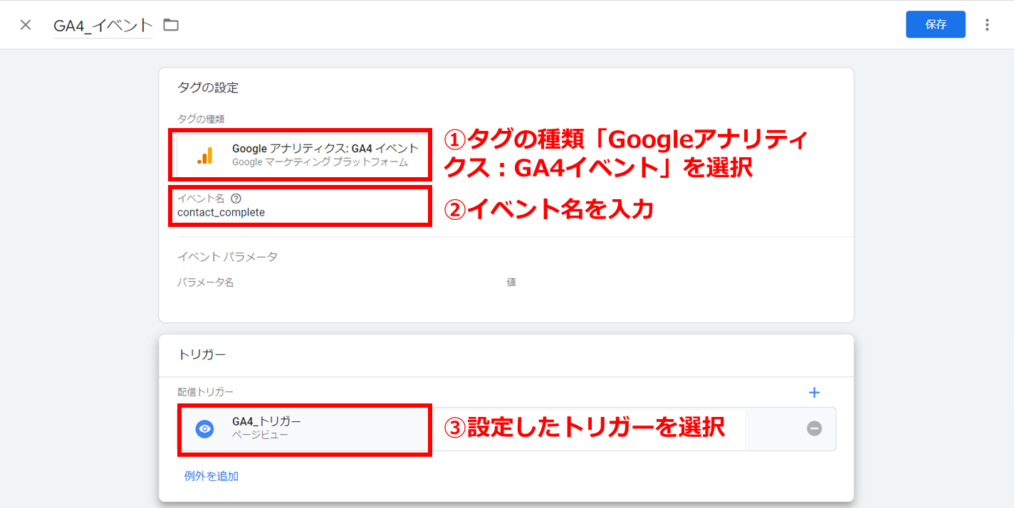
GA4のイベントの確認方法
GA4のイベントメニューから確認する方法
GA4管理画面の「イベント」より、「既存のイベント」の一覧が確認できます。
設定したイベントが正しく計測されていても、設定から数時間~1日は一覧に出てこない場合があるので、
時間を空けてから確認してみましょう。
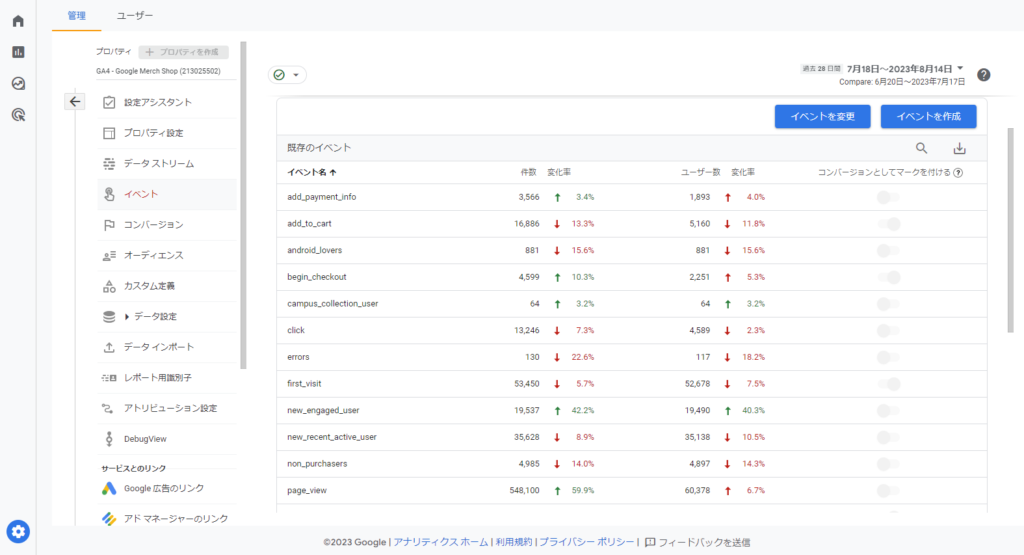
GA4の「リアルタイムレポート」から確認する方法
イベントが発火しているかすぐに確認したい!という場合はGA4で標準搭載されている
「リアルタイムレポート」から確認するのがオススメです。
GA4の計測対象となっているWebサイトにて、設定したイベントを発火させた後、
リアルタイムレポートにて、イベントが正しく計測されているかを確認することが可能です。
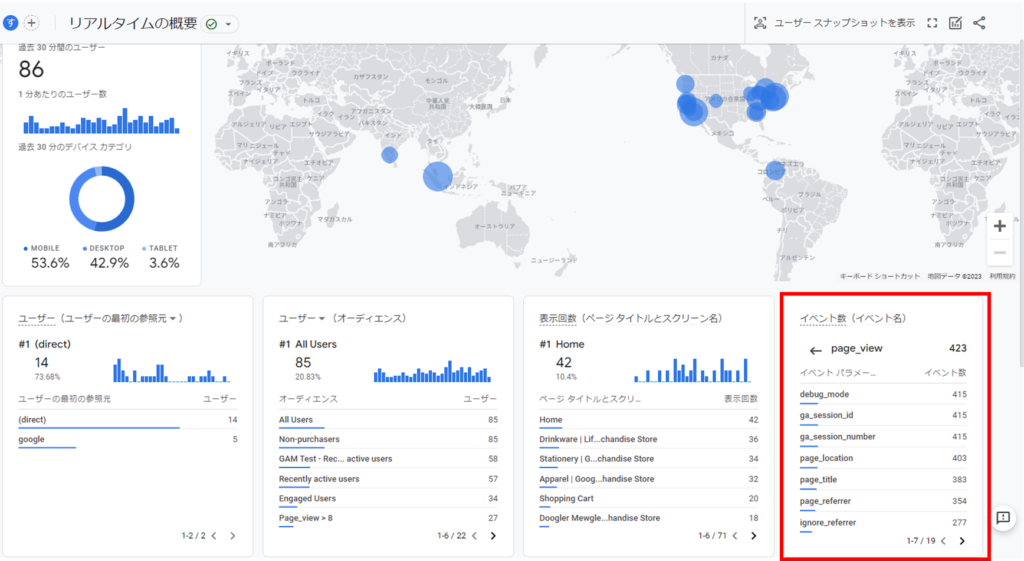
GTMのプレビューから確認する方法
GTMでイベントを設定している場合は、GTMのプレビュー機能を用いてイベントの発火を確認することも可能です。
設定したいイベントのタグとトリガーを設定後、プレビューを選択して計測対象のWebサイトURLを入力。
プレビュー環境でイベントの発火を確認することが可能です。
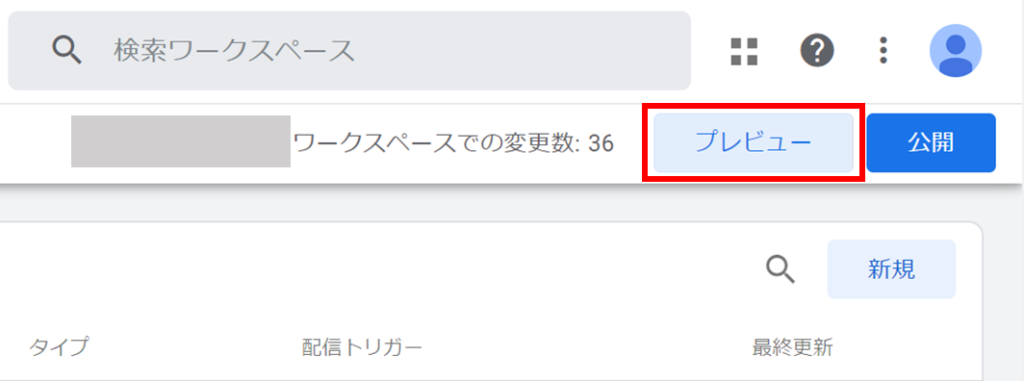
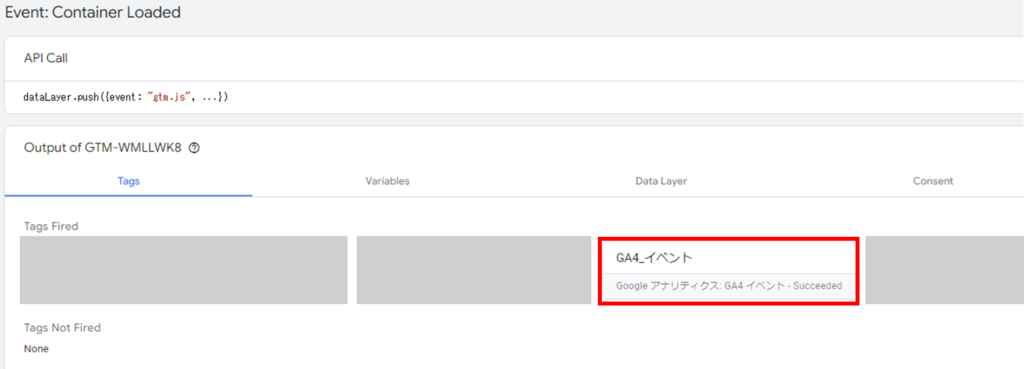
GA4のイベントを分析するおすすめの方法
ここからは、GA4のイベントを分析するおすすめの方法を紹介していきます。
GA4びイベントは設定して終わりではなく、イベントのデータを元に分析を行うことで、
Webサイト・アプリにおける改善点を見つけることが重要です。
そのため、イベント設定の方法と合わせて、効果的な分析方法も押さえておきましょう。
ここでは、おすすめの分析方法を3つ紹介します。
基本(標準)レポート:イベントレポート
GA4で標準搭載されている「イベントレポート」にてイベントの一覧とイベント数を確認することが出来ます。
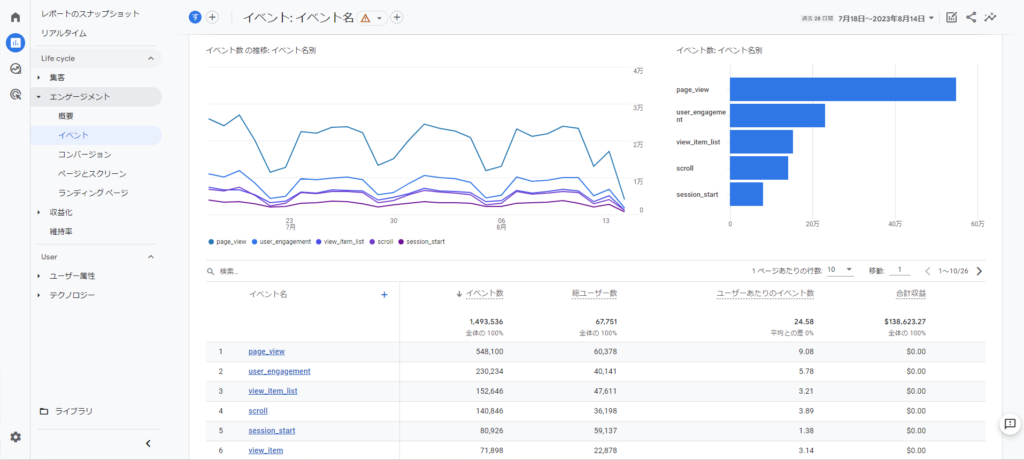
「どのイベントが多く発生しているのか」や「該当のイベントがどのページで発生しているのか」
などを確認することが出来るため、サイト内で起きているイベントの傾向をざっくりと把握したい場合にオススメのレポートです。
探索レポート:経路データ探索
探索レポートを活用した分析方法もご紹介します。
手法:「経路データ探索」を活用することで、
ユーザーがサイト内で辿った経路を確認することが出来ます。
実際に、GA4のデモアカウント(対象サイト:Google Merchandise Store)を参考に、
「カートに商品を追加した」イベントまでの経路を見ていきましょう。
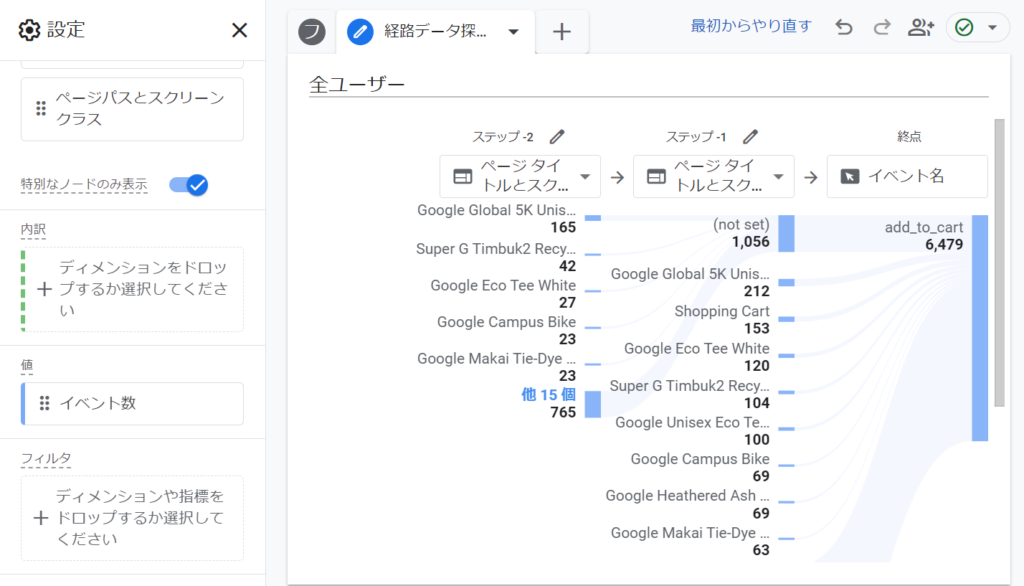
上記のように、該当のイベントを発生させるまでにユーザーがどのような経路を辿ったかを確認できます。
探索レポート:ファネルデータ探索
続いても探索レポートを活用した分析方法になります。
探索レポートの手法:「ファネルデータ探索」を活用することで、
特定のイベントに至るまでのステップをファネル形式で可視化することが可能です。
こちらも、GA4のデモアカウント(対象サイト:Google Merchandise Store)にて
「①セッション開始」「②商品ページビュー」「③商品購入」をステップの対象にしたレポートを参考に見ていきたいと思います。
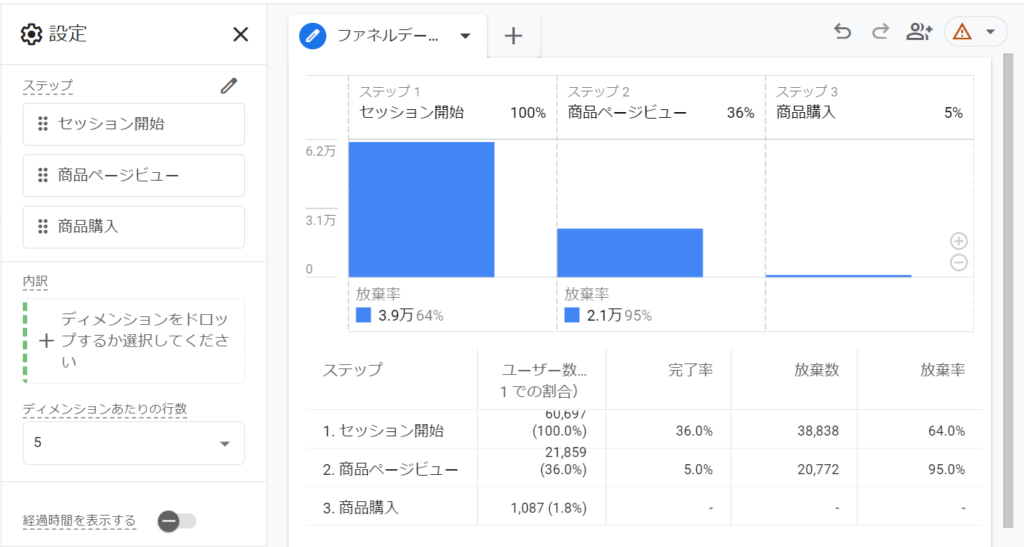
上記のレポートより、特定のイベントに到達するまでの課題を分析できるため、イベント分析の際は是非活用してみましょう。
GA4のイベントに関するよくある質問
ここからは、GA4のイベントに関するよくある質問をまとめています。
- コンバージョンイベントの設定方法は?
-
コンバージョンイベントの設定はUAとは異なり、イベントの中からコンバージョンにするイベントを選択する必要があります。
既に計測されているイベントをコンバージョンとして計測する場合、
管理画面のイベントにて、コンバージョンにしたいイベントの「コンバージョンとしてマークを付ける」をオンにすることでコンバージョンを計測できるようになります。

イベントをコンバージョンに設定する あわせて読みたい GA4のコンバージョン設定 | サンクスページ・ボタンクリック・電話タップの設定方法を解説 Webサイトの成果を正しく計測するためには「コンバージョン」の設定が欠かせません。 しかし、GA4は既存のUAとはコンバージョンの概念や設定方法などが異なるため、GA4…
GA4のコンバージョン設定 | サンクスページ・ボタンクリック・電話タップの設定方法を解説 Webサイトの成果を正しく計測するためには「コンバージョン」の設定が欠かせません。 しかし、GA4は既存のUAとはコンバージョンの概念や設定方法などが異なるため、GA4… - 設定したイベントが表示されないときは?
-
設定したイベントが表示されない場合、「①設定直後のため表示されない」「②設定が間違っている」の2パターンが考えられます。
設定後1日経ってもイベントが確認できない場合、再度イベントが正しい設定をされているか確認してみましょう。
- イベント数の上限はある?
-
ウェブ版では制限はありませんが、アプリ版では500個まで作成できます。
自動収集イベントや拡張計測機能で計測されているイベントは上記の条件に含まれません。
- イベント名に命名規則はある?
-
イベント名には下記のような命名規則があります。
- イベント名の大文字、小文字は区別される
- イベント名には英語と英語以外の単語、文字を利用できる
- イベントのパラメータごとに確認する方法は?
-
「基本(標準)レポート」>「リアルタイムレポート」にてパラメータを確認したいイベントを選択することで、
イベントをパラメータごとに確認することが出来ます。

リアルタイムレポート
GA4イベント|まとめ
GA4のイベントをイベントを正しく設定した上で、溜まったデータを元に分析し、サイトやアプリの改善点を見つけていくことが大切です。
この記事やGoogleの公式ヘルプを参考に、GA4の正しい知識と分析方法を学び、日々の業務に活かしていきましょう。
弊社ではGA4に関する無料相談を承っておりますので、イベント設定にお困りの際はお気軽にご相談ください。
Web集客に課題を感じている方へ
お客様のサービス・業種・ご状況にあわせて最適な施策をご提案いたします。
サービス詳細資料を確認
お悩みをお聞かせください