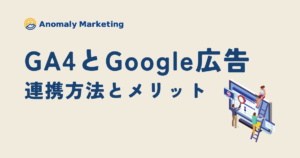【入門編】GA4の使い方と見方をわかりやすく解説

2023年7月にUAの計測が終了し、GA4を活用したアクセス解析が必要になりました。
しかし、GA4は既存のUAと画面構成や仕組みが変わり、使い方も大きく異なっています。
そこで本記事では、GA4の画面構成や各種レポートの使い方について、
分かりやすく解説していきます。
こんなお悩みをお持ちの方におすすめです。
- GA4を導入したけど、使い方が良く分からない
- 基本的な概念は理解したから、より具体的な使い方が知りたい
- GA4で「これだけ見ておけばOK!」というポイントを知りたい方
それでは早速解説していきます。
まだGA4の設定をしていない方はこちらの記事を参考に設定することをおすすめします。

GA4の使い方:画面構成
最初にGA4の画面構成や各機能の役割・使い方について解説していきます。
ホーム画面
ホーム画面では、Webサイト・アプリのアクセス、ユーザー数の概要や過去30分間のユーザー数などを確認できます。
アクセス状況の全体像をざっくりと確認したい場合に活用します。
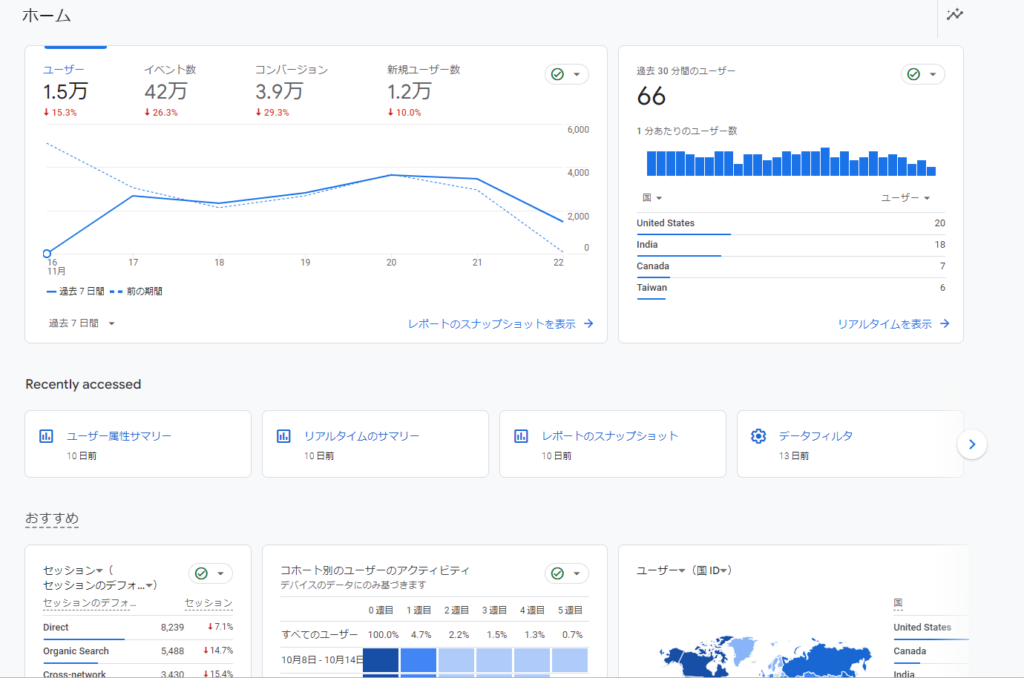
レポート
レポート画面では、「ページごとのアクセス数」「ユーザーの属性」「コンバージョン」などのより詳細なデータを確認できます。
レポートには下記の4種類のデータが確認可能です。
- スナップショット:ユーザー数、チャネルなどの主要なデータをまとめた画面。
- リアルタイム:過去30分以内のユーザー数やイベント数、ページの閲覧状況などを確認できる。
- ユーザー属性:ユーザーの年齢・性別・地域やデバイス別のデータが確認できる。
- ライフサイクル:集客・エンゲージメント・コンバージョンなどのデータが確認できる。
基本レポートの詳細については後ほど解説いたします。
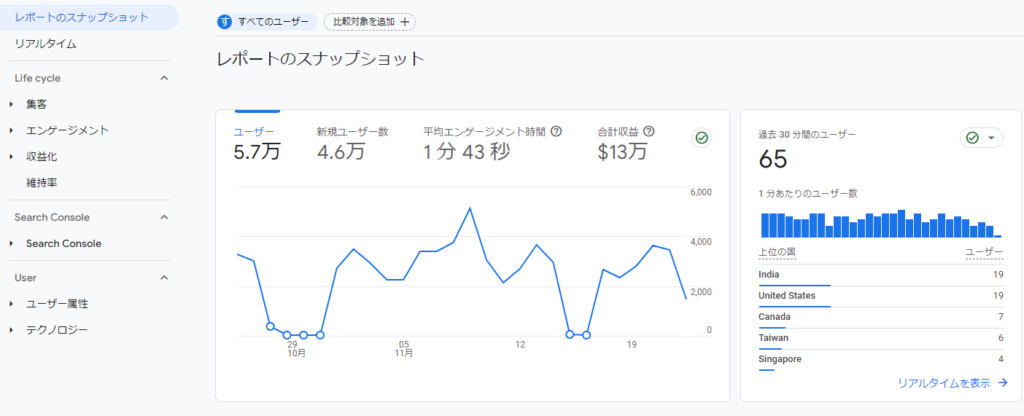
探索
探索画面では、自分で見たいデータを選択して「探索レポート」を作成することができます。
「セグメント」や「フィルタ」機能など、探索レポートでのみ活用できる機能があるため、基本レポートでは見れないデータを分析することができます。
探索レポートの詳細についても後ほど解説いたします。
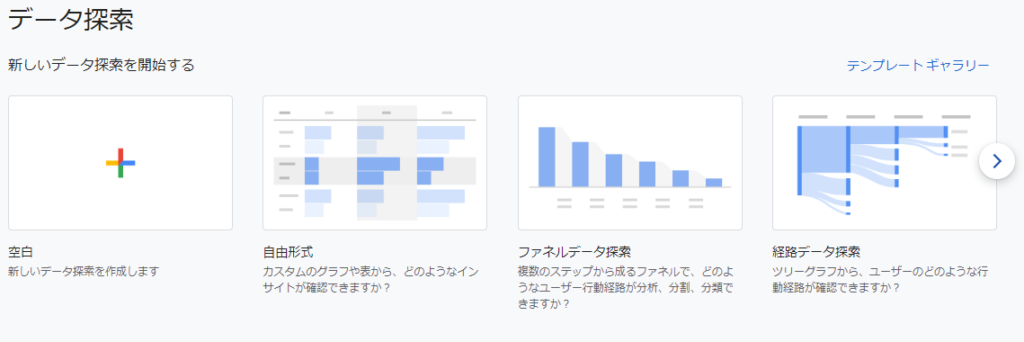
広告
広告では、広告からの流入が分析できます。
最もコンバージョンを獲得したチャネルや、どのチャネルがコンバージョンに貢献しているか(アトリビューション)を確認できます。
広告を含めた、自社サイトのコンバージョンに貢献したチャネルを分析する際におすすめの機能です。
管理
GA4のアカウントやプロパティの基本設定などを行う画面です。
各種イベントの設定や初期設定など、GA4の活用する上で必要な設定は管理から行います。
GA4の初期設定については「GA4 初期設定」にて詳しく解説しています。
GA4の使い方:基本レポート
ここからはGA4の基本レポートの使い方について目的別に解説していきます。
ページごとに表示回数・ユーザー数を確認
ページごとの表示回数やユーザー数を確認するときは「レポート」>「エンゲージメント」>「ページとスクリーン」を選択します。
サイト内で頻繁に閲覧されているページやコンバージョンイベントが頻繁に起きているページなどを分析できます。
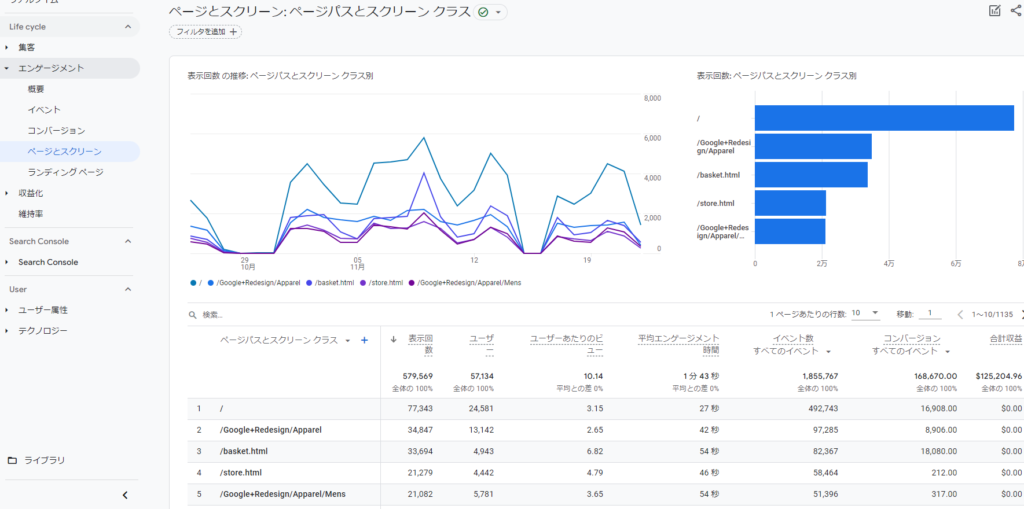
ユーザー属性を確認
サイトに訪問したユーザーの属性を確認する際は、「ユーザー属性」>「概要」を選択します。
ユーザーの国や地域、性別や年齢などが分析できます。
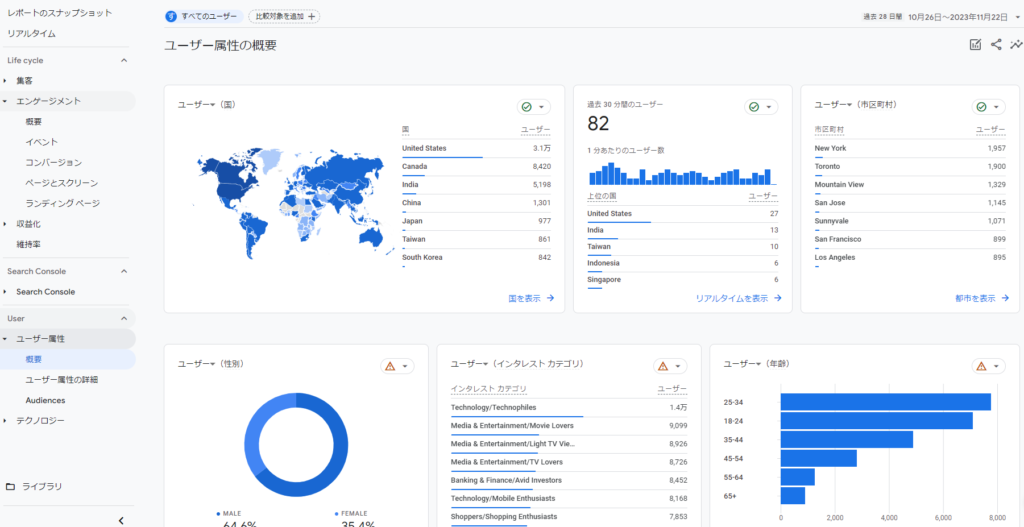
コンバージョンを確認
サイト内で起きたコンバージョンを分析する際には、「レポート」>「エンゲージメント」<「コンバージョン」を選択します。
各種コンバージョンイベントがどれくらい発生しているのかを分析することができます。
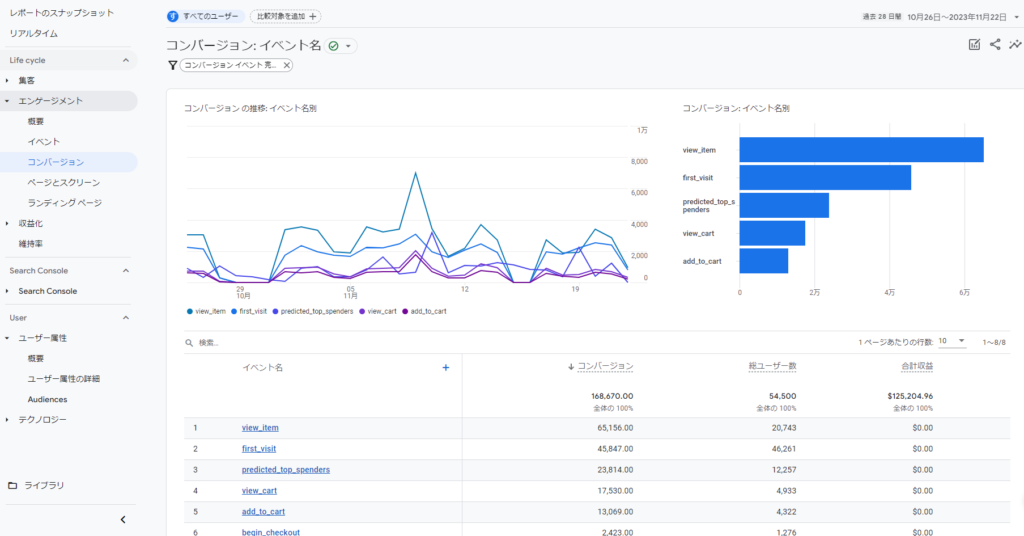
GA4の使い方:探索レポート
ここからは、GA4の探索レポートの使い方を解説していきます。
【実演付き】自由形式レポートでページごとの表示回数を見る
Gooogleデモアカウントを例に探索レポートの作成手順を順番に解説していきます。
ます、「探索」画面から「自由形式」を選択します。
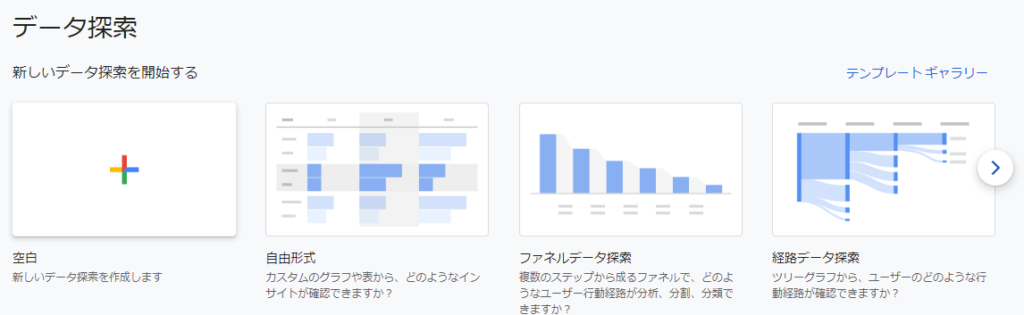
レポート作成後は、ディメンションの近くにある「+」を選択し、レポートに追加するディメンションを選択します。
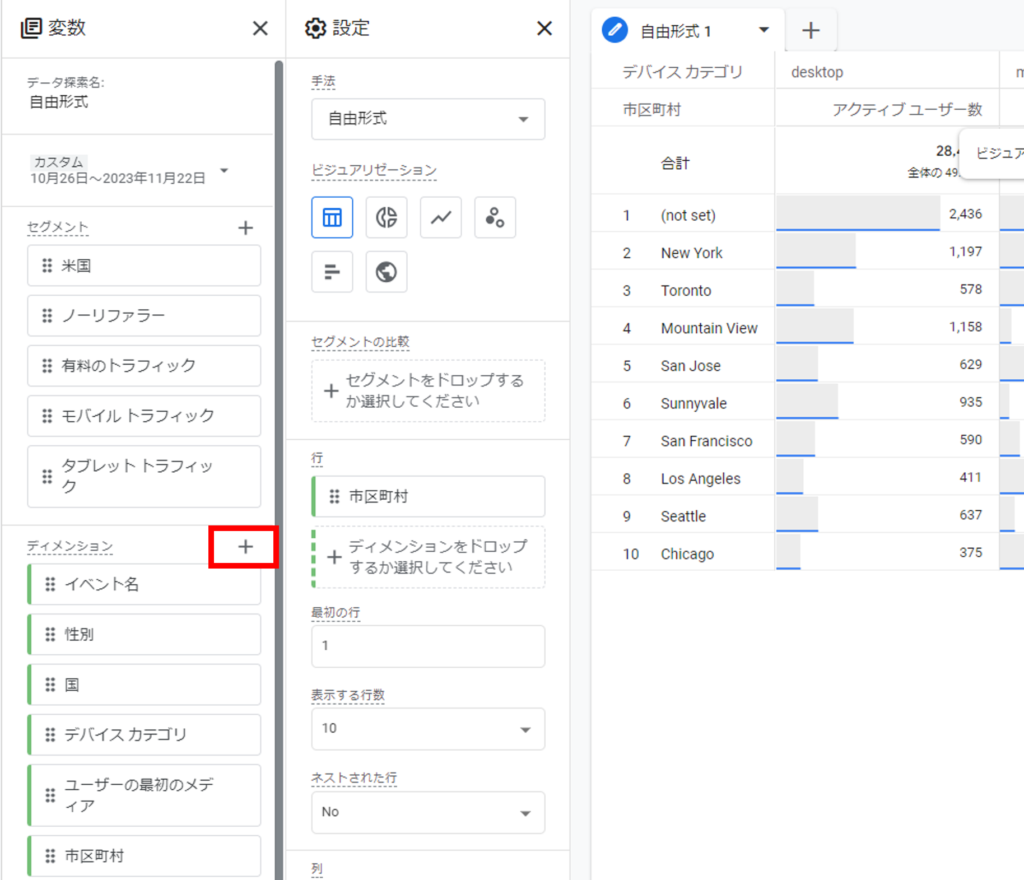
ディメンションの選択画面が表示されたら、「ページ ロケーション」を選択し、画面右上のインポートをクリックします。
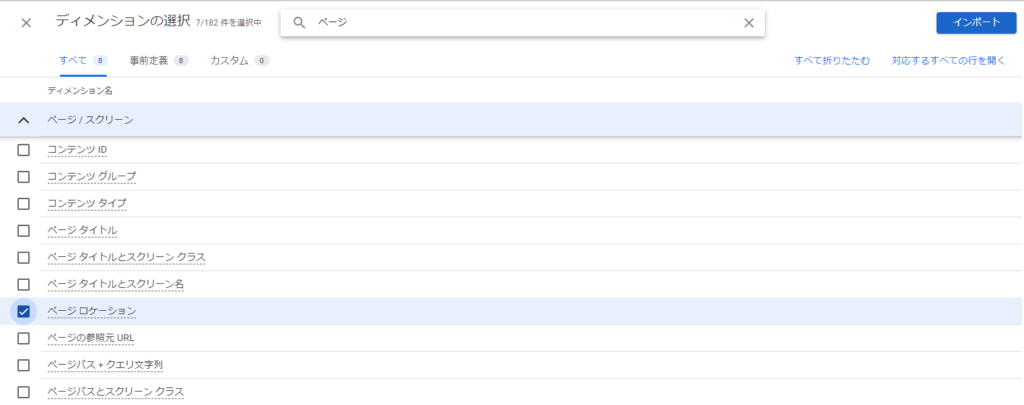
「ページロケーション」が表示されたら、ドラッグ&ドロップまたはダブルクリックをして、「行」の項目に「ページ ロケーション」を追加します。
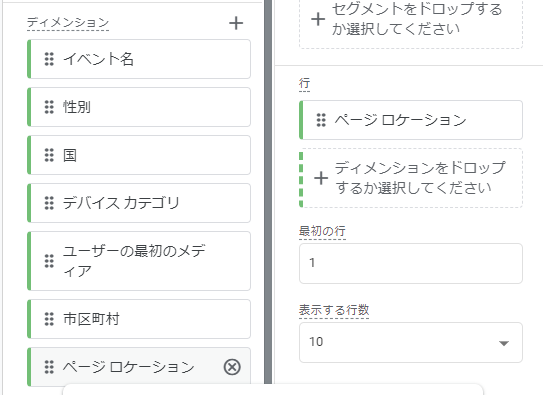
次に、レポートに表示させるデータを選択します。
指標近くにある「+」を選択し、先ほど同様「表示回数」をインポートします。
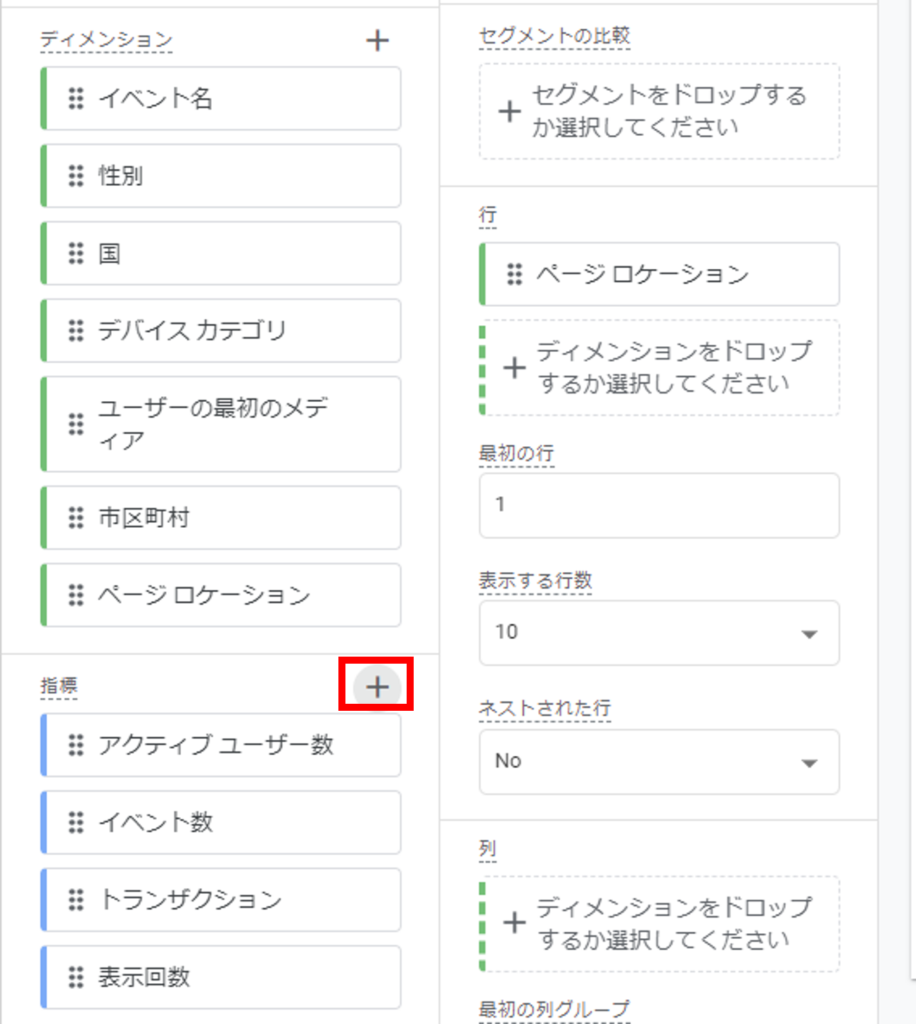
レポート画面が下記のように表示されていればOKです。
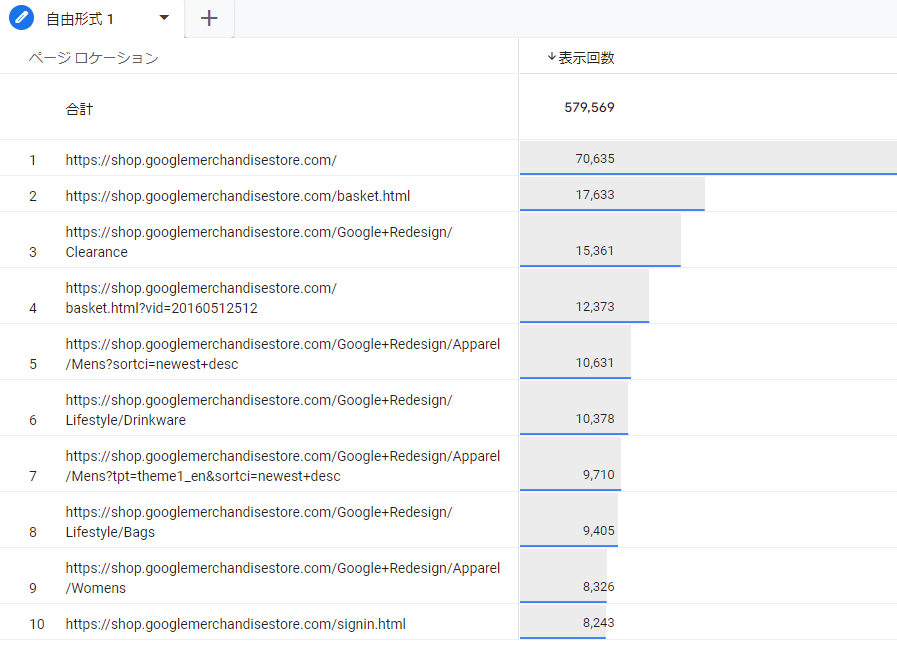
フィルタ機能:特定のページだけのデータを見る
特定のページだけの表示回数を確認したい場合は、探索レポートの「フィルタ」機能を活用します。
フィルタ機能は探索レポートの「設定」下部より使用できます。
今回は、ページロケーションをフィルタとして設定するため、「ページロケーション」を選択します。
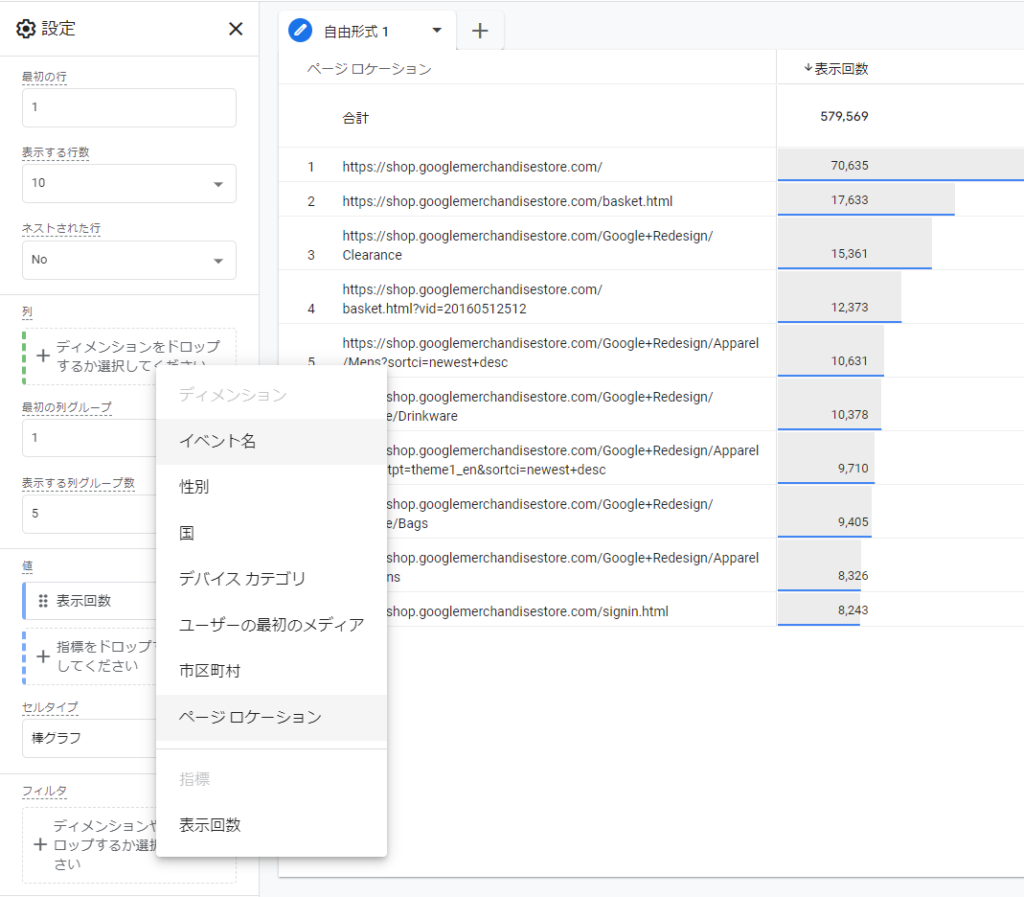
今回はフィルタ条件を「含む」、フィルタの対象を「/Google+Redesign/」として設定します。
適用を選択すると、特定のページだけがレポートに表示されます。
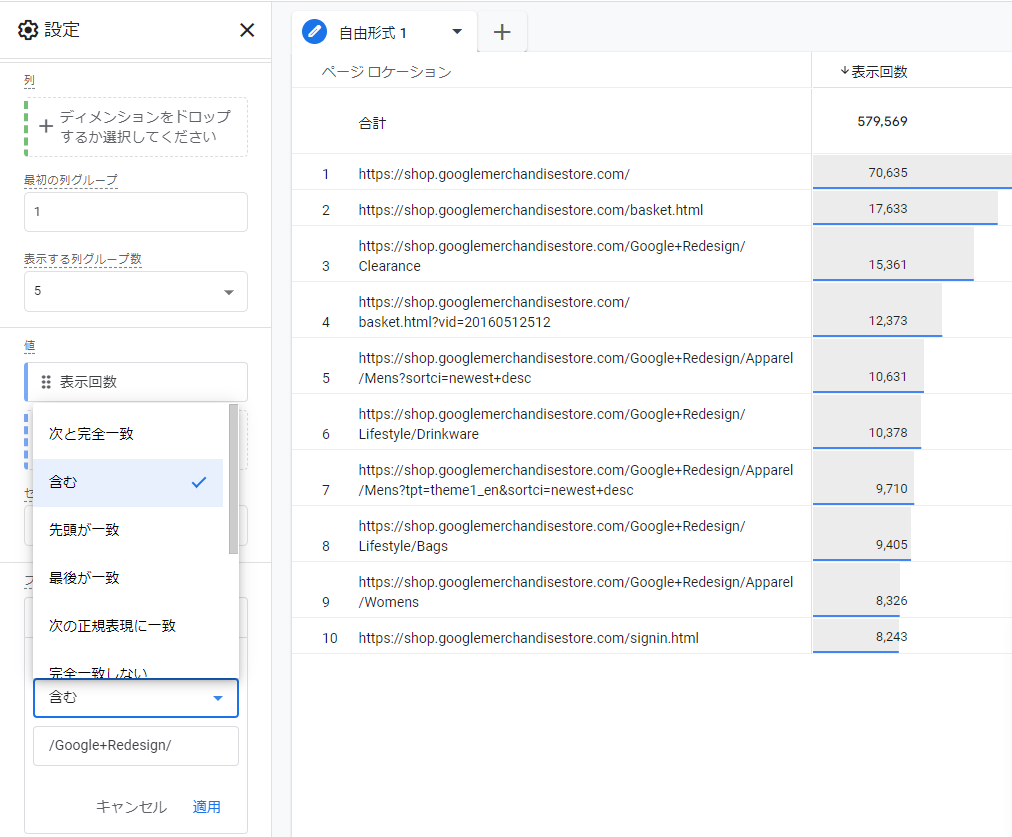
セグメント機能:コンバージョンしたユーザーが閲覧したページだけを見る
特定の行動をしたユーザーのみのデータを確認したい場合、探索レポートの「セグメント」機能を活用します。
今回は、「コンバージョンしたユーザーのみ」のデータをレポートに表示して、
コンバージョンしたユーザーがどんな行動をしていたのかを分析するレポートを作成していきます。
セグメントは探索レポートの画面左上のセグメント横の「+」より設定ができます。
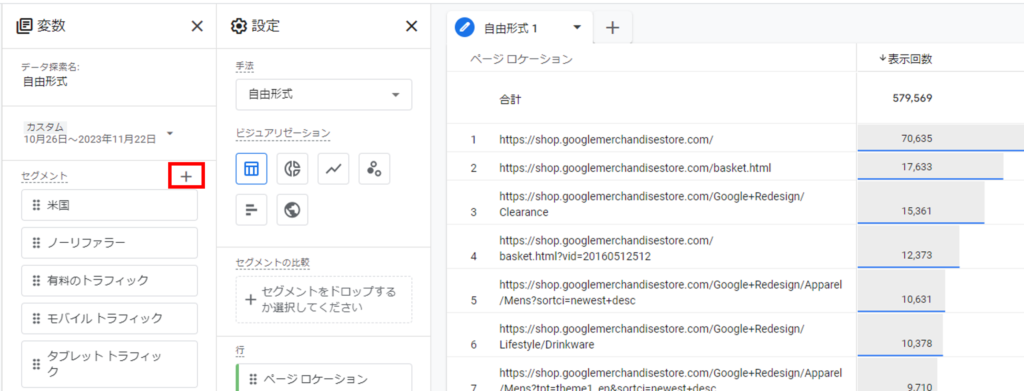
「+」をクリック後は「ユーザーセグメント」を選択し、セグメントの作成画面に移動します。
「新しい条件を追加」より任意のコンバージョンイベントを選択し、セグメントの名前を付けたら画面右上の「保存して適用」をクリックします。
※今回は一例としてGoogleデモアカウントの商品購入イベントである「purchase」を選択します。
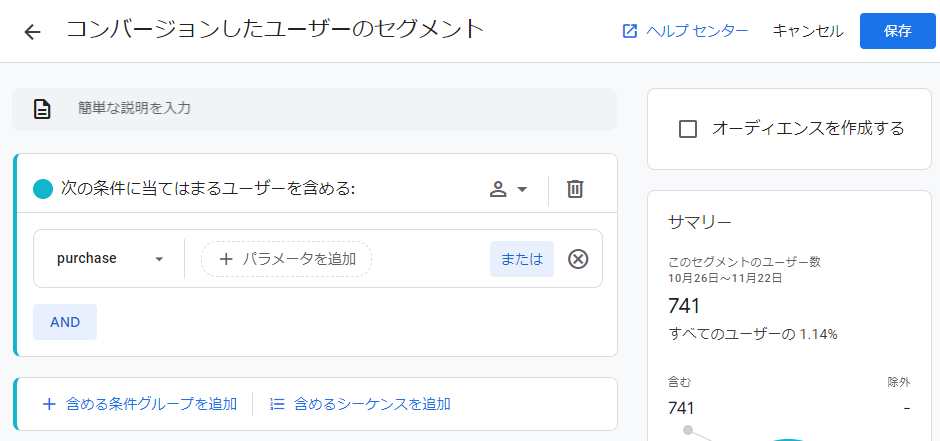
レポート内に作成したセグメントのデータが表示されていれば設定完了です。
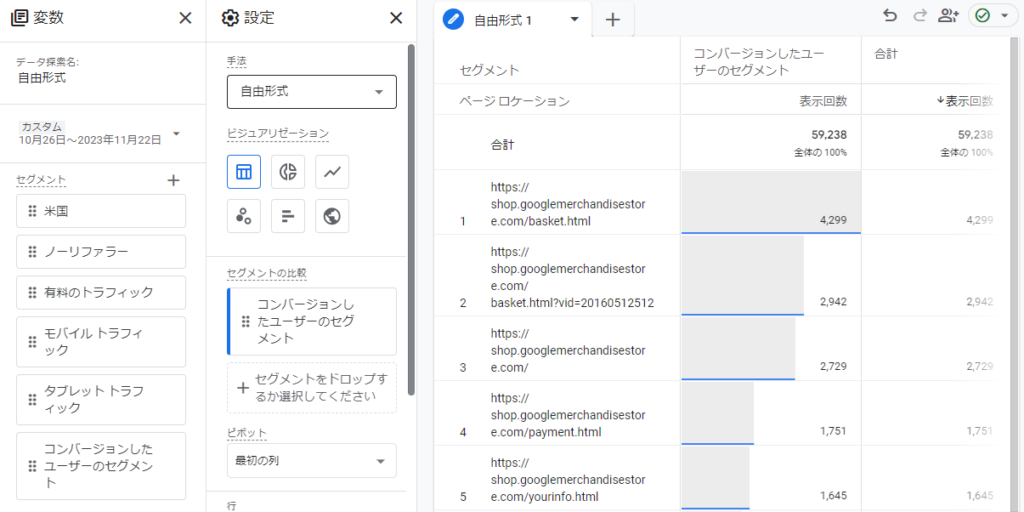
GA4の使い方に関するよくある質問
ここからは、GA4の使い方に関するよくある質問をまとめています。
- LookerStudioとは連携できる?
-
GA4はLookerStudio(旧:Googleデータポータル)と連携することが可能です。
GA4の基本レポートや探索レポートはグラフなどの見た目がある程度決められて しまっていますが、LookerStudioであれば表やグラフなどの見た目を自由に変更 することが出来ます。
また、GoogleサーチコンソールやBigQueryなどの他ツールとも連携し、様々なデータをLookerStudio上にまとめて表示することも可能です。
定期的に見るデータが決まっている方や複数のデータを見ることが多い方はLookerStudioを活用するのがオススメです。
- カスタムイベントの設定方法が知りたい
-
カスタムイベントの設定方法については、下記記事にて解説しています。
アノマリーマーケティング | Web広…404: ページが見つかりませんでした | アノマリーマーケティング | Web広告・マーケティング支援 アノマリーマーケティングはリスティング広告・ウェブマーケティング支援の会社です。 Web広告を軸にマーケティング全体でお客様の課題を解決。 成果に執着することで価値…イベントの基本から具体的な設定手順まで解説していますので、以下の記事をご覧ください。
- コンバージョンの設定方法は?
-
コンバージョンの設定方法については、下記記事にて解説しています。
設定手順だけでなく、よく使うコンバージョン設定についても解説していますので、以下の記事をご覧ください。
アノマリーマーケティング | Web広…404: ページが見つかりませんでした | アノマリーマーケティング | Web広告・マーケティング支援 アノマリーマーケティングはリスティング広告・ウェブマーケティング支援の会社です。 Web広告を軸にマーケティング全体でお客様の課題を解決。 成果に執着することで価値…
まとめ
今後のWebサイト・アプリの解析には、GA4の活用が不可欠になってきます。
GA4を正しく使えることで、ユーザー行動を正確に捉えて次の効果的なWeb施策の打ち手を考えられるようになります。
まだGA4を使いこなせていない方はぜひこの記事を参考に使い方や見方を学んでいただければと思います。
GA4に関するお困りごとやご質問がある際は、弊社の無料相談サービスをぜひご利用ください。
Web集客に課題を感じている方へ
お客様のサービス・業種・ご状況にあわせて最適な施策をご提案いたします。
サービス詳細資料を確認
お悩みをお聞かせください