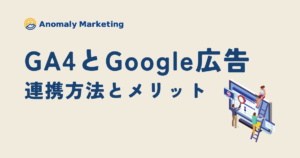GA4の導入方法 | 手順を画像付きで丁寧に解説

7月からUAの計測が終了し、今後はWebサイト・アプリのアクセス解析にはGA4を活用しなければなりません。
既にUAの計測はできず、GA4の導入をしなければその間の計測は何もできないということになりますので、一刻も早くGA4を導入する必要があります。
そこで本記事では、下記のような方々に向けてGA4の導入方法や既存のUAからの移行方法、導入後の初期設定などを実際の画面の画像付きで解説していきます。
- 新しいサイトやアプリでGA4での計測を始めたい方
- 既存のUAからGA4に移行したい方
なお、弊社ではGA4に関する無料相談を行っております。導入や初期設定、その他お悩みがある際はお気軽にご相談くださいませ。

GA4とは
GA4とはWebサイトアクセス解析ツールであるGooogleアナリティクスの最新版です。
2023年7月から既存のユニバーサルアナリティクス(UA)での計測は終了しているため、今からWebサイトの解析を開始するには最新版のGA4を導入する必要があります。
そこで、本記事ではGA4の導入方法や既存のUAからの移行方法、導入後の初期設定などを実際の画面の画像付きで解説していきます。
GA4の導入方法 | 直接埋め込む方法 or GTMを利用する方法
GA4の導入方法は2種類あります。
- タグを直接埋め込む方法
- GTM(Googleタグマネージャー)を利用して導入する方法
弊社では、「GTM(Googleタグマネージャー)を利用して導入する方法」を推奨しております。
タグを直接埋め込む方法でも設定自体は可能ですが、下記のようなデメリットもあります。
- タグの保守管理に手間がかかる
- タグ変更時にサイトのバグにつながる
一方、GTM(Googleタグマネージャー)は、ツールの使い方を覚える必要はありますが、下記のようなメリットがあります。
- GTMの管理画面だけで保守管理が可能
- Google広告、MAツールなど他のタグの設定にも活用できる
- サイトに埋め込むだけなのでツール等の知識は不要
- タグの保守管理に手間がかかる
- タグ変更時にサイトのバグにつながる
そのため本記事では、「GTM(Googleタグマネージャー)を利用して導入する方法」を解説していきます。
GA4の導入手順
プロパティ作成に必要なアカウントを作成します
計測対象のWebサイトの名前やビジネス情報などを設定します
計測対象となるプラットフォームやWebサイト・アプリの詳細設定を行います
GA4の設定に必要な計測IDを確認します
最後に、WebサイトにGA4のタグを埋め込み、データの計測を開始します
それぞれの手順を、画像付きで具体的に解説していきます。
①GA4のアカウントを作成する
GA4を導入するためには、GA4のアカウントを作成する必要があります。
ここでは、アカウント作成の手順を解説していきます。
アカウントの作成
Googleアナリティクスの公式サイトにて、アカウントを開設していきます。
公式サイトの「さっそく始める」をクリックします。
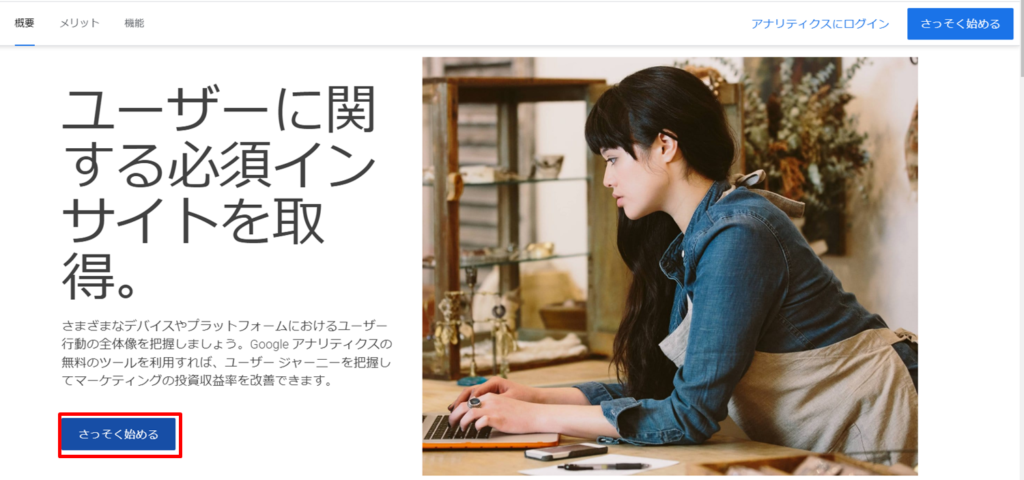
「Googleアナリティクスへようこそ」の画面が出てくるので、「測定を開始」をクリックします。
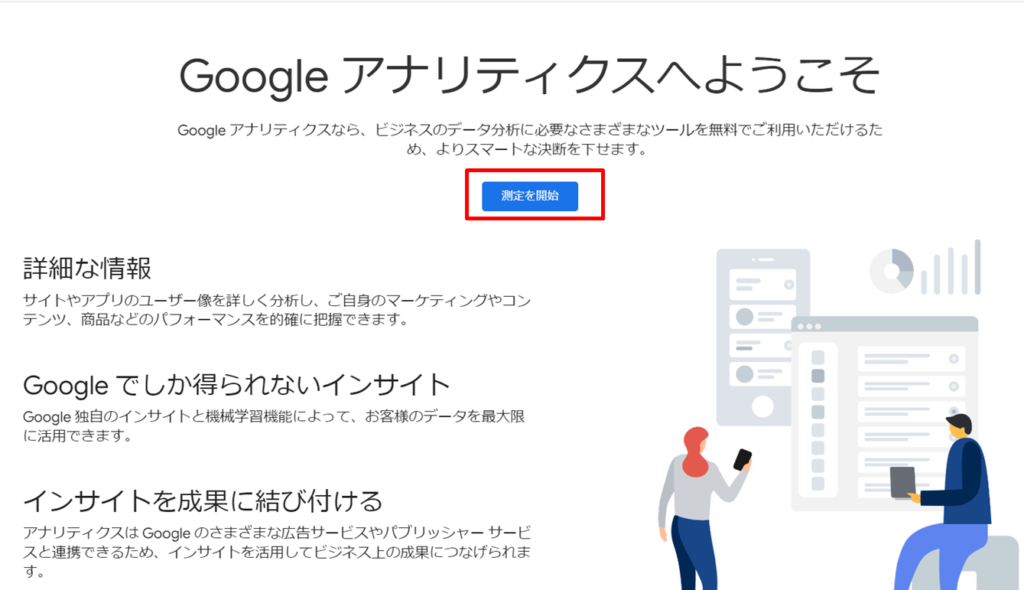
アカウントの名前を設定します。
アカウントの名前は、企業名やサービス名などを設定します。
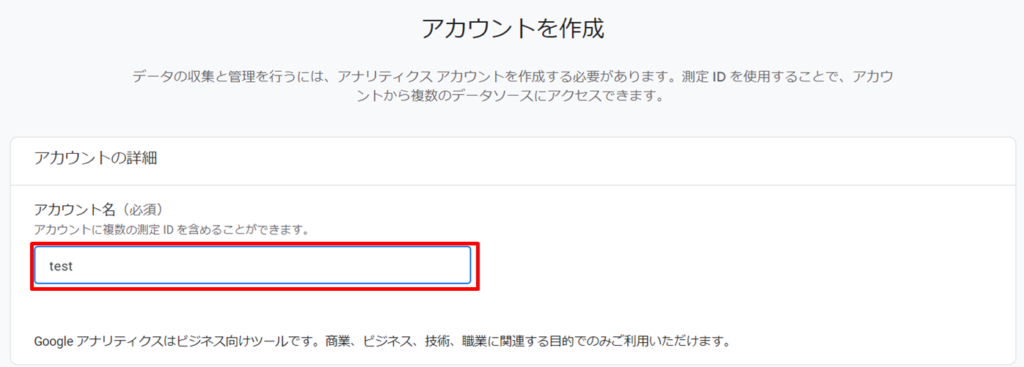
②プロパティやビジネス概要の設定をする
アカウントを作成したら、プロパティやビジネス概要を設定していきます。
プロパティの詳細を設定する
プロパティの詳細を設定します。
各項目の詳細設定は下記のとおりです。
- 「プロパティ名」:計測対象のWebサイトの名前を入力
- 「レポートのタイムゾーン」:日本
- 「通貨」:日本円
詳細を入力したら、「次へ」をクリックします。
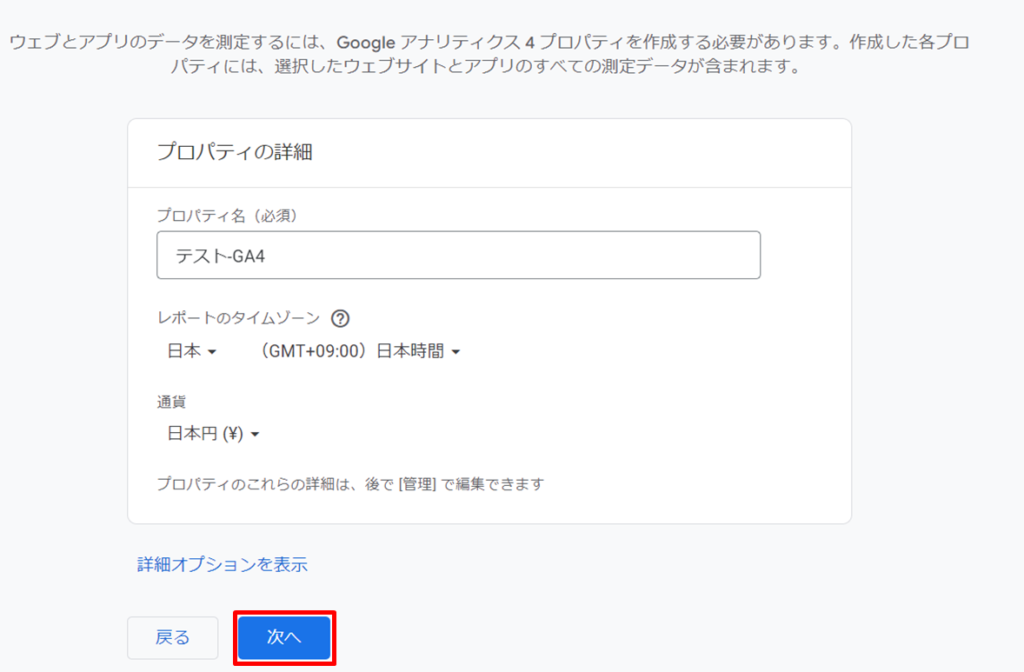
ビジネスの説明を設定する
計測対象となるWebサイトのビジネスの概要を設定します。
- 「業種」
- 「ビジネスの規模」
それぞれ自社に近いものを選んで設定すればOKです。
詳細を入力したら、「次へ」をクリックします。
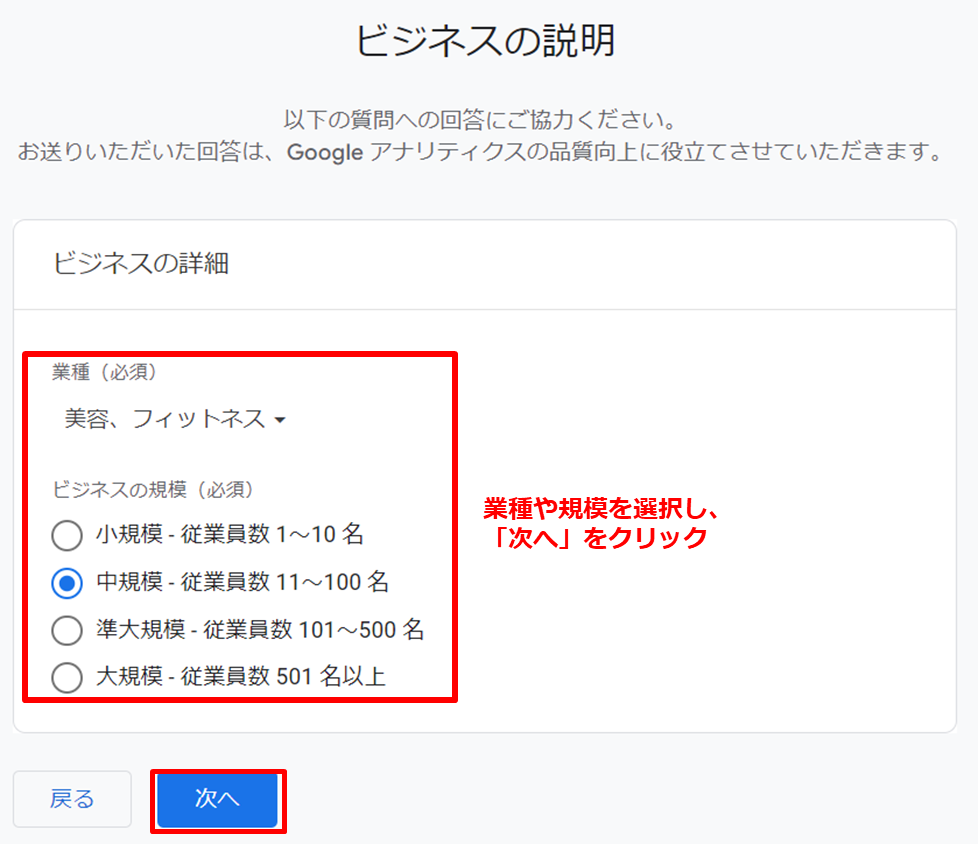
ビジネス目標を選択する
計測対象となるに導入するGA4を活用する目標を選択します。
ここでの選択する目標によって、GA4で表示される基本(標準)レポートの画面がカスタマイズされるため、自社に一番近い目標を選択しましょう。
ビジネス目標を選択したら、「作成」をクリックします。
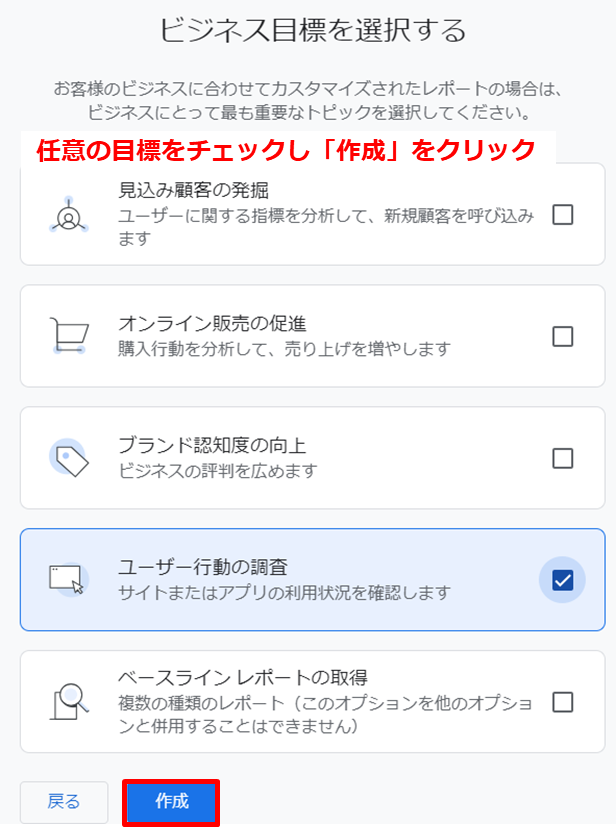
利用規約に同意し、プロパティを作成する
プロパティの作成が完了したら、利用規約を確認後にチェックを入れ、「同意する」を選択します。
これで、プロパティの作成は完了です。
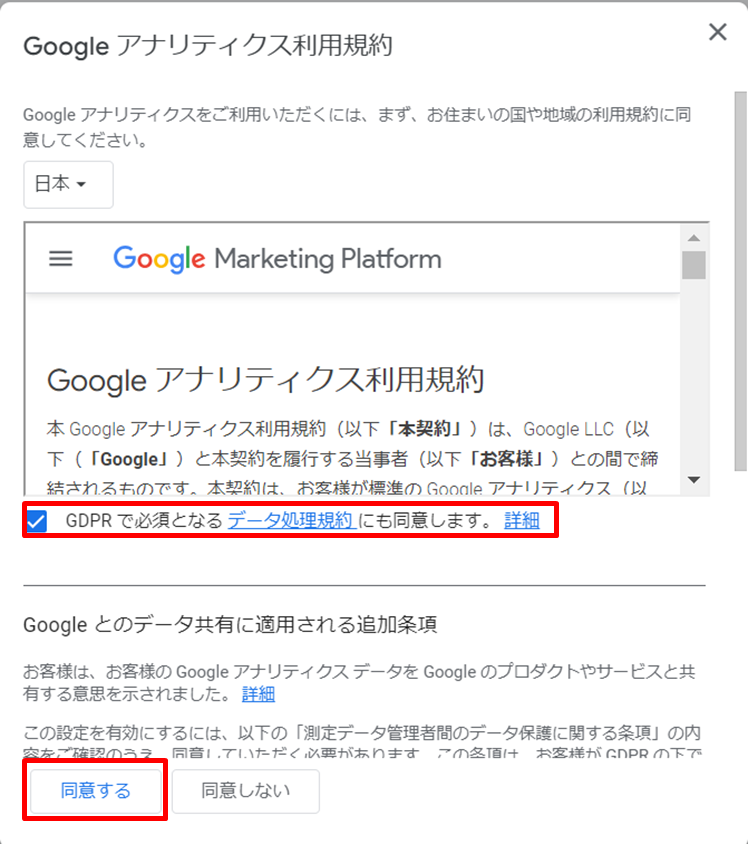
③データストリームの設定をする
プロパティの作成が完了したら、計測対象となる収集先のプラットフォームや詳細を設定していきます。
プラットフォームを選択する
計測対象のプラットフォームを選択します。
プラットフォームは下記の3つのいずれかを選択します。
- 「Webサイト」
- 「Androidアプリ」
- 「iOSアプリ」
今回は「ウェブ」を選択し、Webサイトを計測対象した場合の手順を解説していきます。
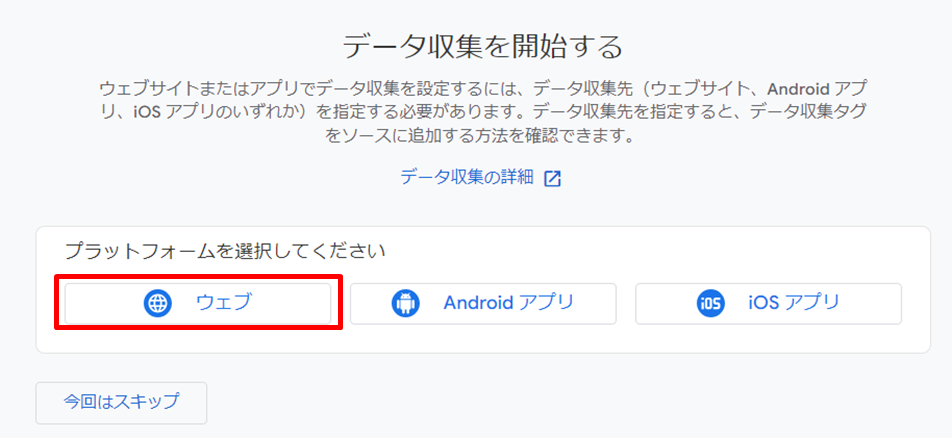
ストリームの詳細を設定する
プラットフォームを選択後、計測対象のストリームの詳細を設定します。
今回はWebサイトを計測対象としているため、
- 「ウェブサイトのURL」:計測対象のWebサイトのURL
- 「ストリーム名」:ストリームの名前
をそれぞれ入力します。
設定が完了したら、「ストリームを作成」をクリックします。
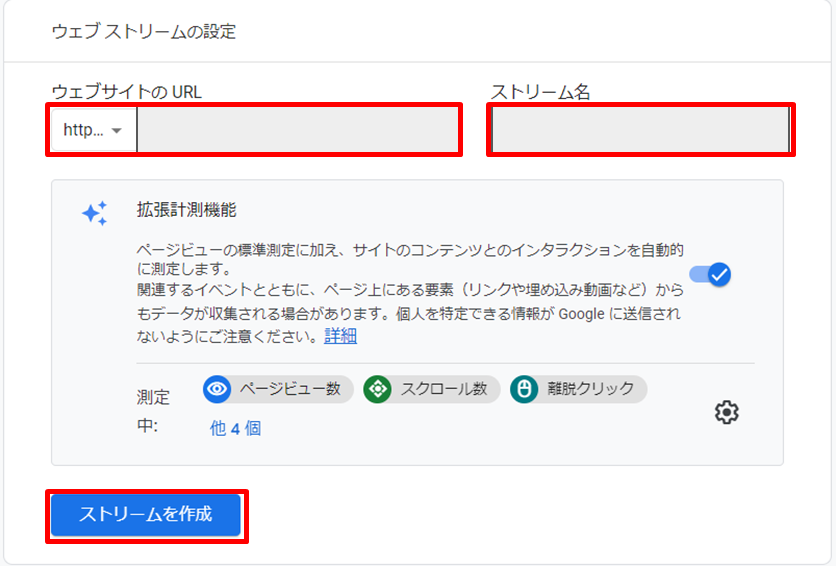
➃測定IDを確認・コピーする
データストリームの設定が完了したら、GA4の計測タグをWebサイトに埋め込んでいきます。
タグの設置にはGA4の測定IDが必要であるため、その確認方法を解説します。
①GA4の画面左下の歯車マークをクリック
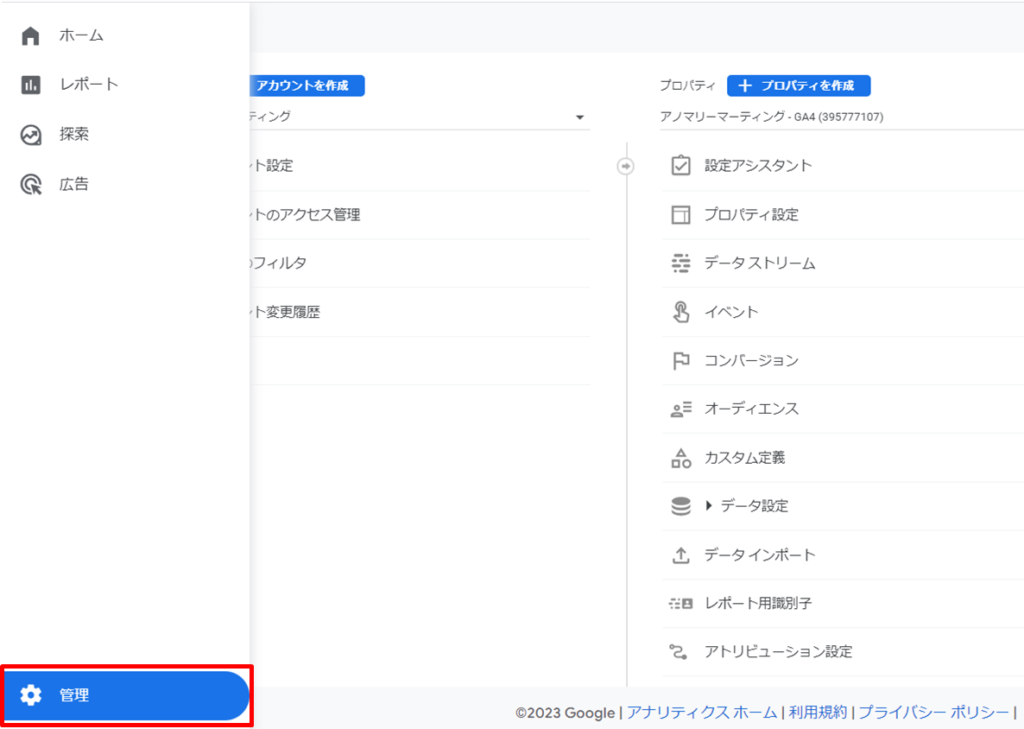
②計測対象のデータストリームを選択
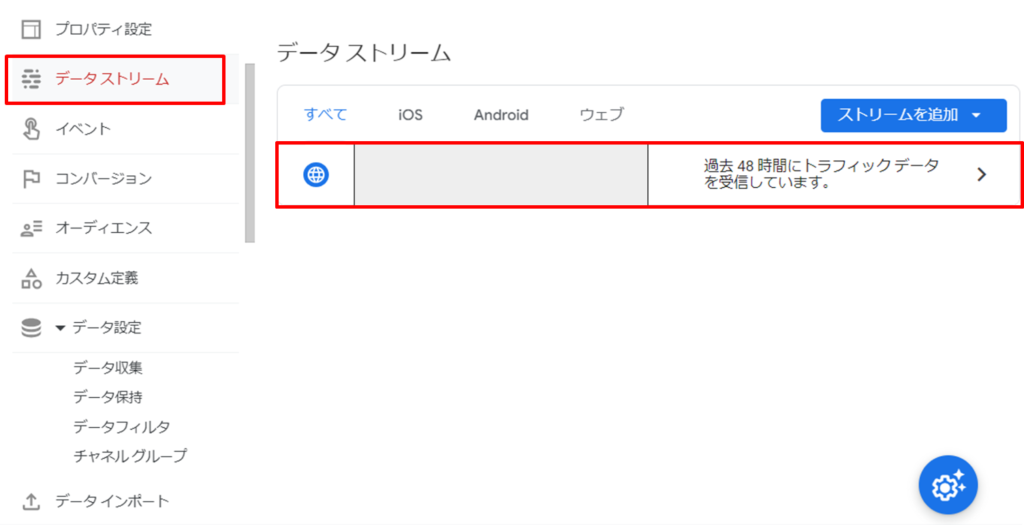
③データストリーム内の測定IDをコピー
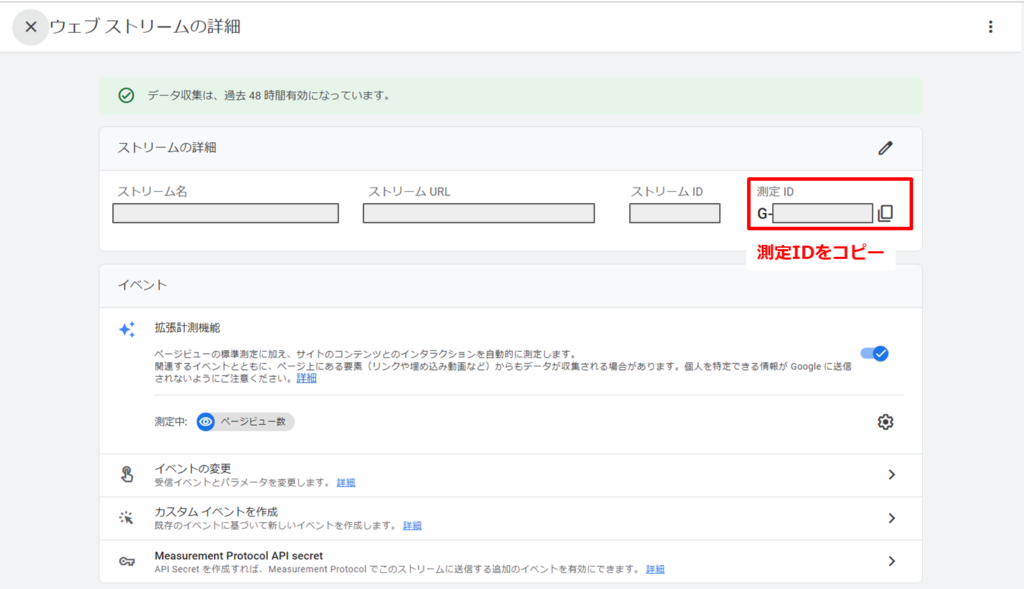
これで、測定IDのコピーが完了しました。
⑤GTM(Googleタグマネージャー)でタグを設定する
計測IDが確認できたら、GTM(Googleタグマネージャー)でタグを設定していきます。
GTM(Googleタグマネージャー)でタグを作成する
GTMの管理画面のにて左側のメニュー「タグ」>「新規」をクリックし、タグを設定していきます。
詳細な設定方法は下記のとおりです。
- タグの種類:Goggleアナリティクス:GA4 設定
- 測定ID:コピーした測定IDを貼り付け
上記の設定が完了したら、画面下部に表示されている「トリガー」を選択します。
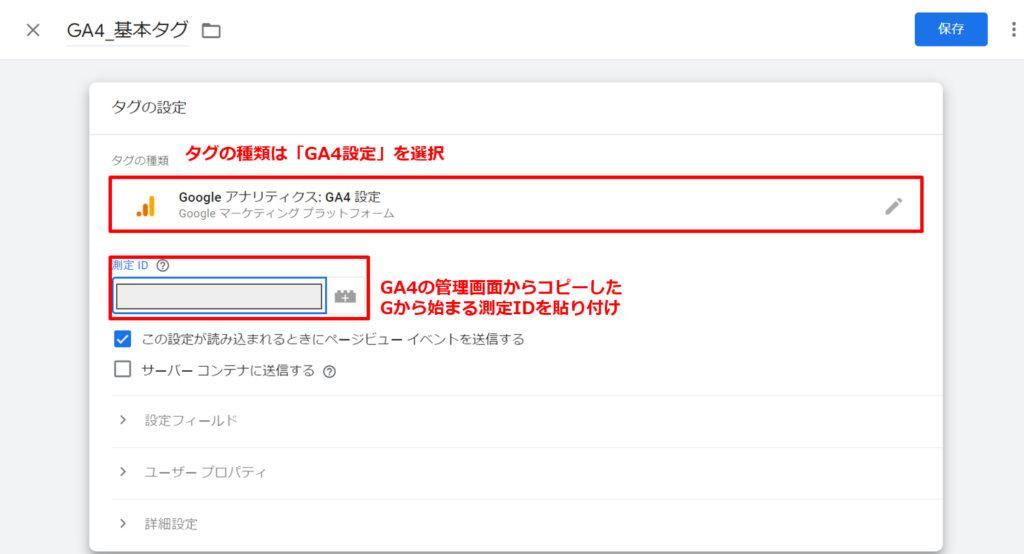
GTM(Googleタグマネージャー)でトリガーを作成する
トリガーの選択画面が表示されるので、「Initialization – All Pages:初期化」を選択します。
選択後、タグの設定が画面のようになっていればOKです。
タグの名前はGA4の計測タグであることが分かりやすいように「GA4_基本タグ」と設定します。
設定に問題が無ければ、「保存」をクリックします。
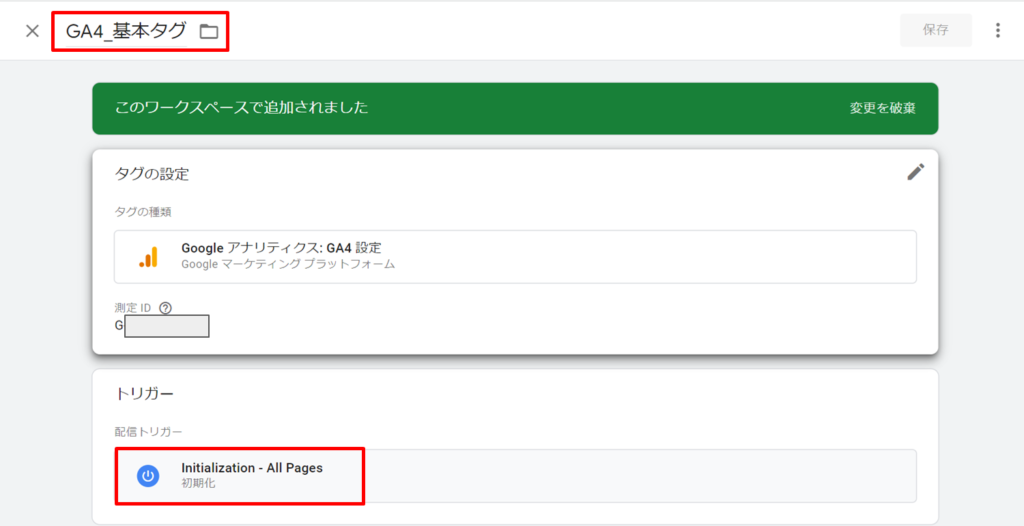
「プレビュー」でタグの動作を確認する
GTM(Googleタグマネージャー)のプレビュー画面にて、設定したタグが正常に動作しているかを確認します。
画面右上の「プレビュー」をクリックし、計測対象のWebサイトのURLを入力して「Connect」をクリックします。
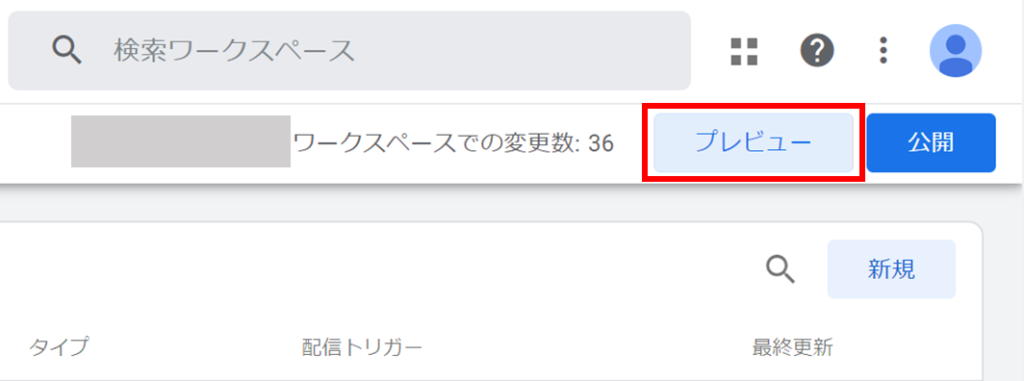
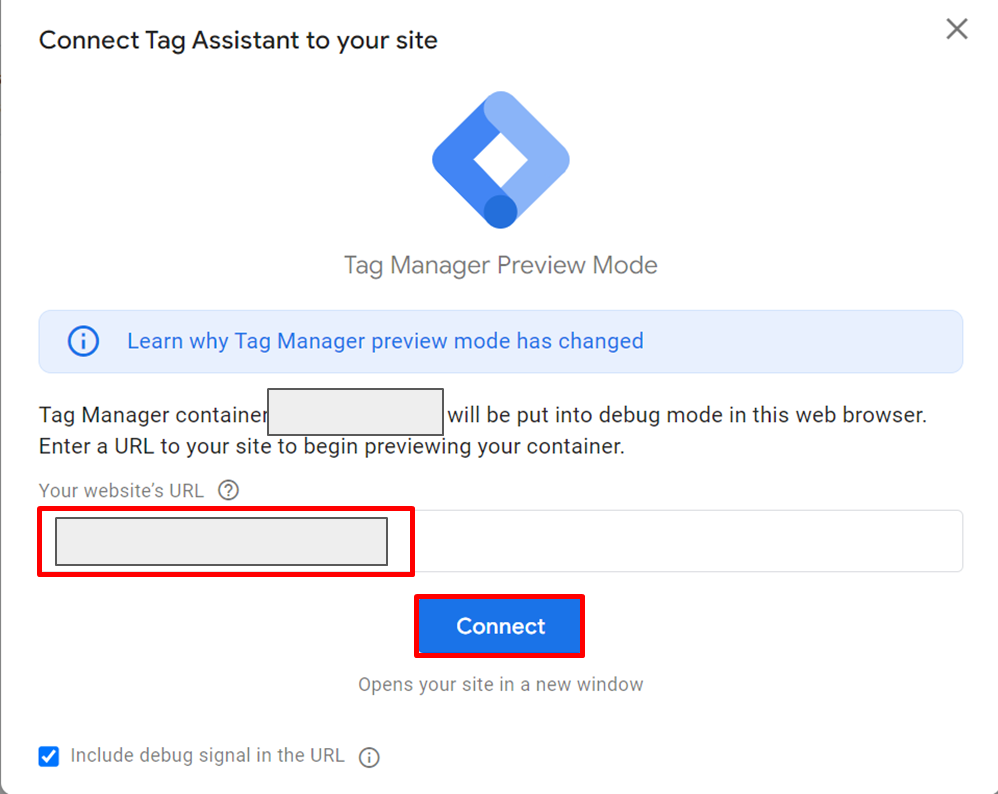
プレビュー画面にて、設定したタグが表示されていればOKです。
表示されていない場合、
- 測定ID
- タグの設定
- トリガーの設定
のいずれかに問題がある可能性があるため、再度設定を確認してみましょう。
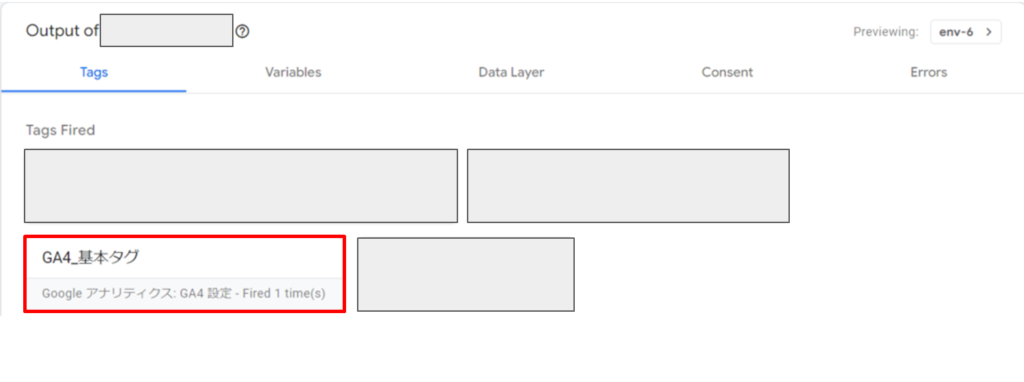
タグを公開する
プレビューでタグの動作が確認できたら、GTM(Googleタグマネージャー)画面右上の「公開」より、
設定したタグを本番環境に反映していきます。
これで、GA4の導入は完了です。
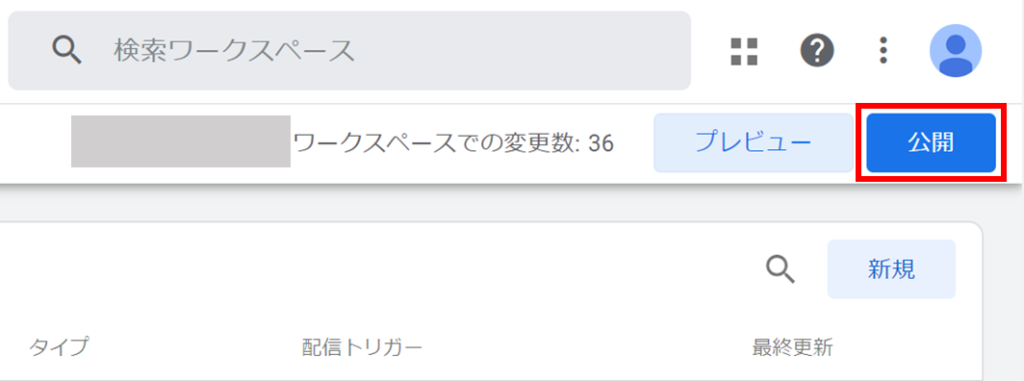
UAからGA4に移行する方法
既に導入されているUAからGA4にアップグレードする方法も紹介します。
これで、UAのGA4への移行は完了です。
GA4導入後の初期設定
GA4の導入後には、いくつか初期設定が必要な項目があります。
ここでは、下記の3つの設定方法について紹介します。
- データ保持期間を14ヶ月に変更
- Googleシグナルの設定
- IPアドレス(内部トラフィック)の除外設定
データ保持期間を14ヶ月に変更
GA4では探索レポート等のデータの保持期間がデフォルトでは「過去2ヶ月間」しか計測できない仕様となっています。
管理画面の「データ設定」>「データ保持」より、計測期間を「14ヶ月」に変更しておきましょう。
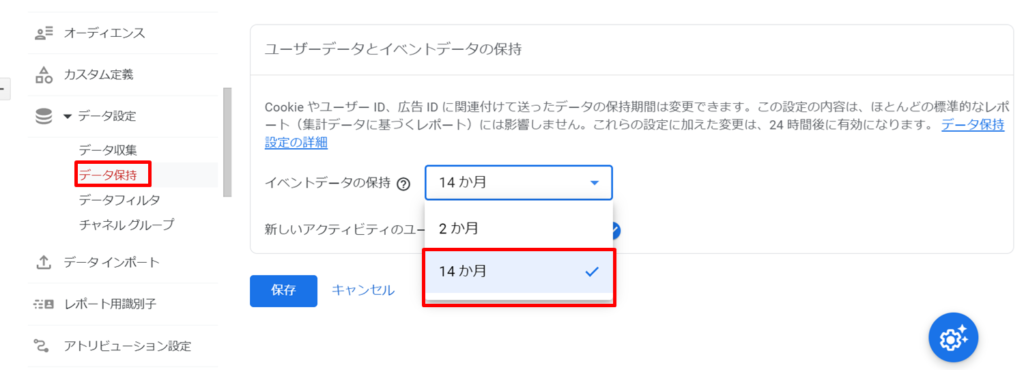
Googleシグナルの設定
Googleシグナルを設定すると、複数のデバイスを跨いだ場合でも、同じGoogleアカウントにログインしていれば、一人のユーザーとして行動を計測することが可能になります。
管理画面の「データ設定」>「データ収集」より「Googleシグナルのデータ収集」をオンにしておきましょう。
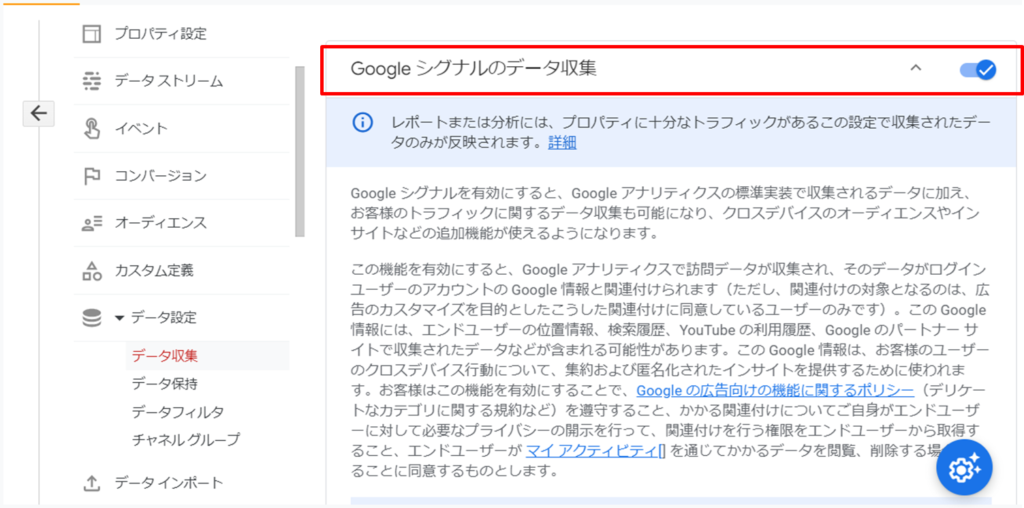
IPアドレス(内部トラフィック)の除外設定
自社や関連会社などのIPアドレスを除外することで、正確なアクセス計測が可能になります。
こちらも管理画面内の「データストリーム」から計測対象のストリームを選択し、
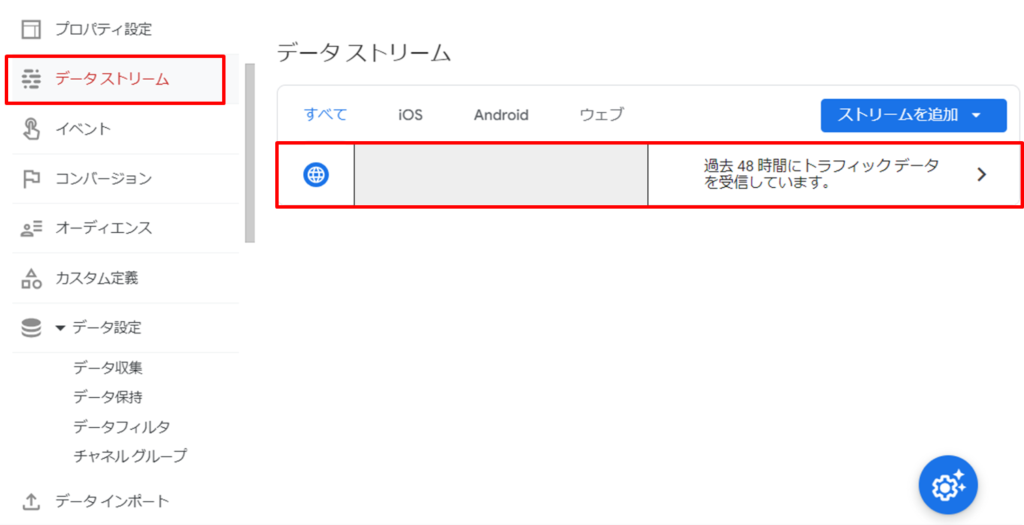
画面下部の「タグの設定を行う」を選択します。
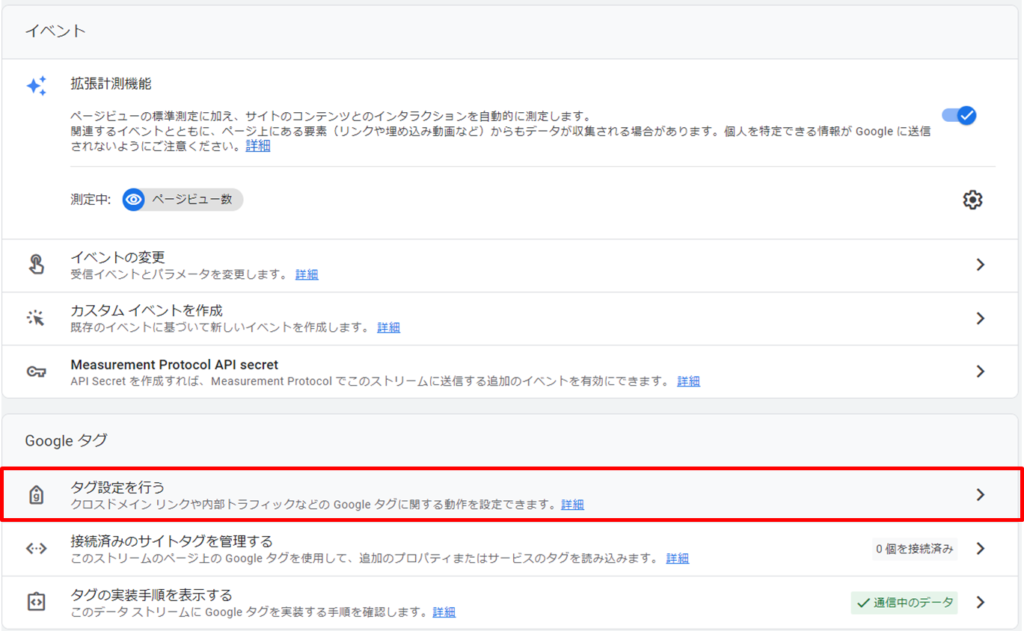
設定をすべて表示し、「内部トラフィックの定義」を選択します。
「作成」をクリックすると、詳細の入力画面が表示されます。
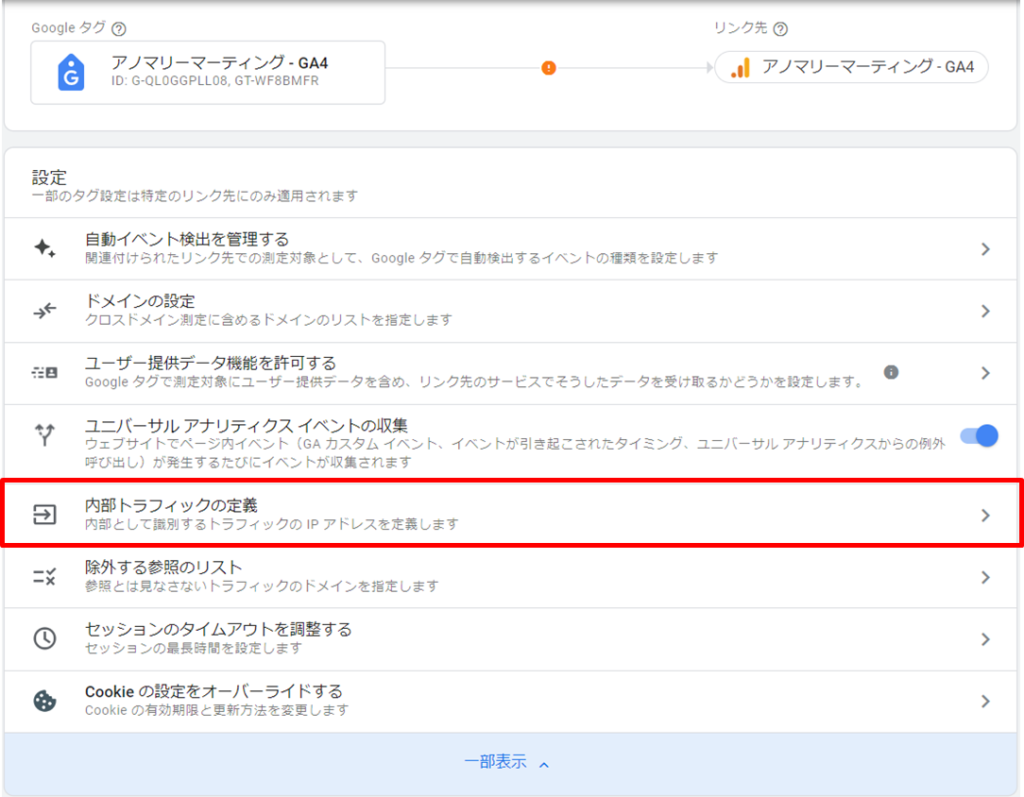
トラフィックを除外したいIPアドレスを入力し、「作成」をクリックすると設定完了となります。
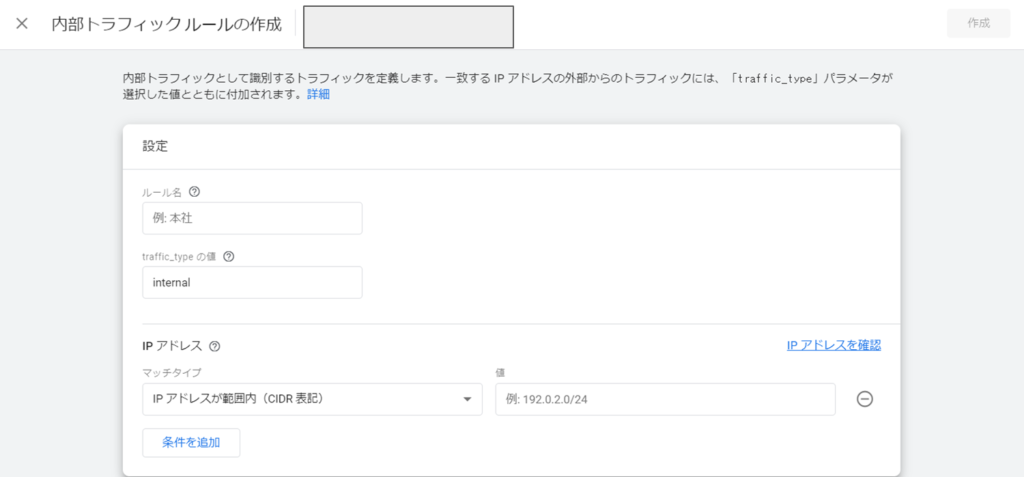

GA4導入に関するよくある質問
- UAのデータはGA4に引き継がれる?
-
UAとGAはデータ計測の方法が異なるため、UAのデータはGA4に引き継がれません。
GA4では導入後のデータしか確認できないため、それ以前のデータはUAを参考にする必要があります。
- UAで設定しているイベント・コンバージョンはGA4に引き継がれる?
-
UAで設定したイベントやコンバージョンもGA4に引き継ぐことはできません。
そのため、導入後はUAで設定していたイベントやコンバージョンを再度GA4で設定する必要があります。
GA4のイベントや設定方法についてもっと知りたい方は下記記事で解説しているので、こちらをご覧ください。
あわせて読みたい GA4のイベントとは?イベントの種類や設定・分析方法を徹底解説! 2023年7月からユニバーサルアナリティクス(UA)の計測が停止し、GA4を活用したアクセス解析を余儀なくされるようになりました。 そのような状況の中で、 GA4のイベント…
GA4のイベントとは?イベントの種類や設定・分析方法を徹底解説! 2023年7月からユニバーサルアナリティクス(UA)の計測が停止し、GA4を活用したアクセス解析を余儀なくされるようになりました。 そのような状況の中で、 GA4のイベント… - GA4の導入は直接埋め込みかGTMのどちらで導入すればいい?
-
本記事内、「GA4を導入する方法」でご紹介の通り、GTMで導入することを推奨しております。
特別な事情でタグでないと設定ができないという場合を除き、基本的にはGTMで設定することをオススメします。
まとめ
今後のWebサイト・アプリの解析には、GA4の活用が不可欠になってきます。
導入が遅れてしまうと、その間のデータが取得できなくなってしまいますので、まだ導入・移行できていない方は、本記事を参考に早めにGA4の導入を進めましょう。
なお、弊社ではGA4に関する無料相談を行っております。導入や初期設定、その他お悩みがある際はお気軽にご相談くださいませ。
Web集客に課題を感じている方へ
お客様のサービス・業種・ご状況にあわせて最適な施策をご提案いたします。
サービス詳細資料を確認
お悩みをお聞かせください